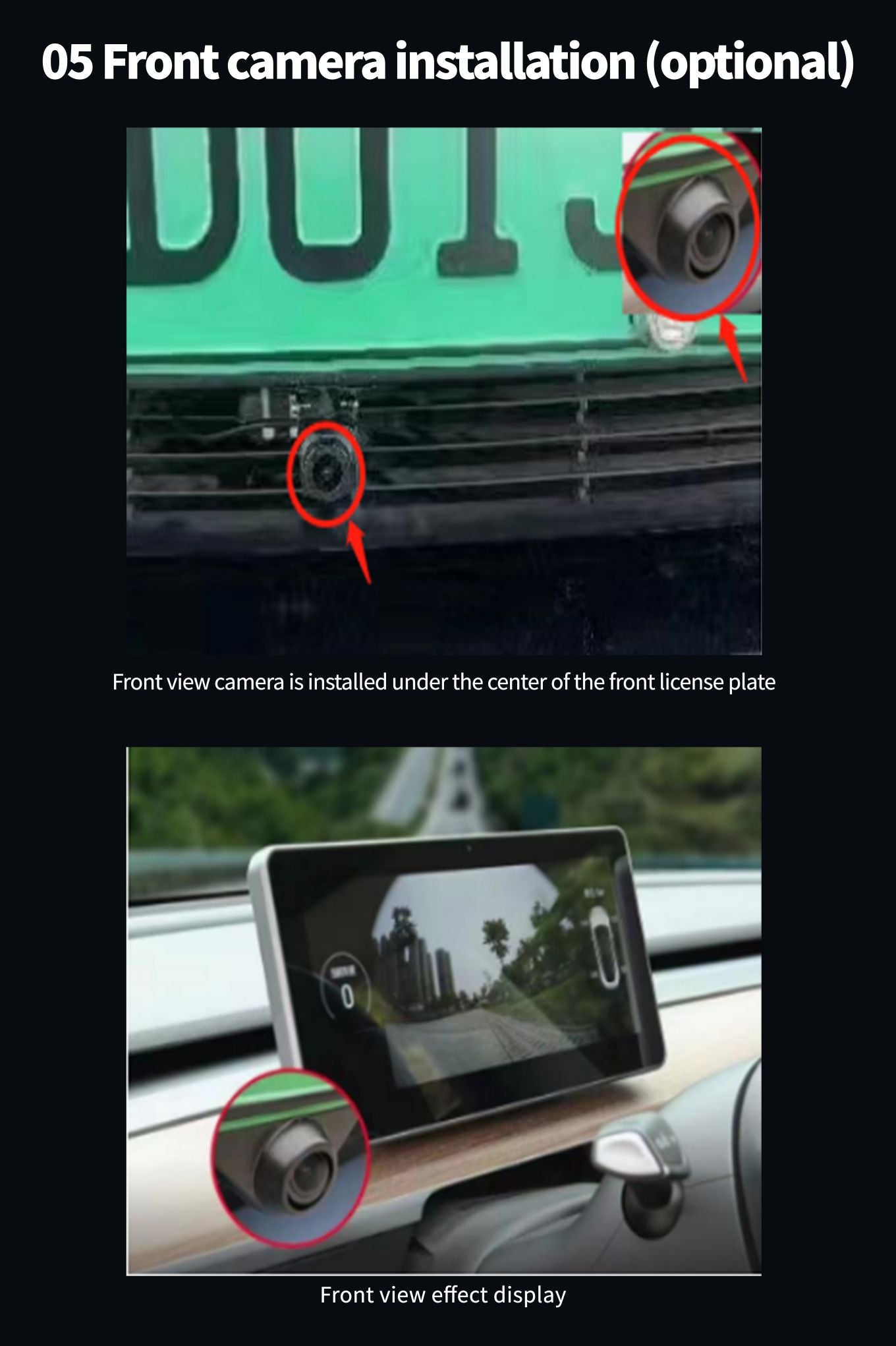Tesla er blevet et kendt navn i bilindustrien, og dets køretøjer er kendt for deres banebrydende teknologi. En af de mest efterspurgte funktioner i Tesla-køretøjer er eftermarkedets instrumentbræt, som giver brugerne mulighed for at tilpasse udseendet og følelsen af deres køretøjs interiør. Men hvordan betjener du et Tesla eftermarkedsdashboard? Det er ikke så kompliceret, som du måske tror. I denne artikel vil vi lede dig gennem trinnene til opsætning og brug af et Tesla-eftermarkedsdashboard. Med denne guide kan du låse op for det fulde potentiale i din bils interiør og få mest muligt ud af din køreoplevelse.
Introduktion til dashboard
Dette produkt er udviklet til instrument og er en integreret maskine, der er kompatibel med den originale køretøjsinformation, Android-system, CarPlay-sammenkobling, Bluetooth, fremadgående blindområde, navigation, instrumentinformationsdisplay osv. Strukturen vedtager den ikke-destruktive installationstilstand for privat bilform, og den perfekte kombination med midterkontrolpanelet er tættere på stilen på den originale store skærm.
Produktets operativsystem er det åbne Android-system, som kan styres af tasterne på rattet eller foretage telefonopkald med stemmen for at forenkle betjeningen og undgå kørselssikkerhedsrisici, så du kan rejse sikkert, mens du leverer underholdning og personlige avancerede produkter.
Imponerende funktioner
1. Android version 4G
Dette produkt bruger Android version 4G fuldt netværk, octa-core processor, DDR: 2GB / 4GB, ROM: 32GB / 64GB operativsystem:
Android12.0 med højtydende hardware til at køre mere jævnt, indbygget trådløst CarPlay mobilt internet, Bluetooth, online musik,
online video, Autonavi real-time vejtilstand kort navigation, stemmestyring, og tilføje den originale bil information og kode ur stil display
2. 1920*720 IPS
Udseendet vedtager den private tilstand HD 10.25 tommer stor skærm, tilpasset UI-grænseflade, vedtager den fulde tilpasningsproces for at undgå støv,
HD-opløsning 1920 * 720 IPS fuld visningsskærm er tættere på den originale store skærmstil.
3. Support-modeller


4. Parametre
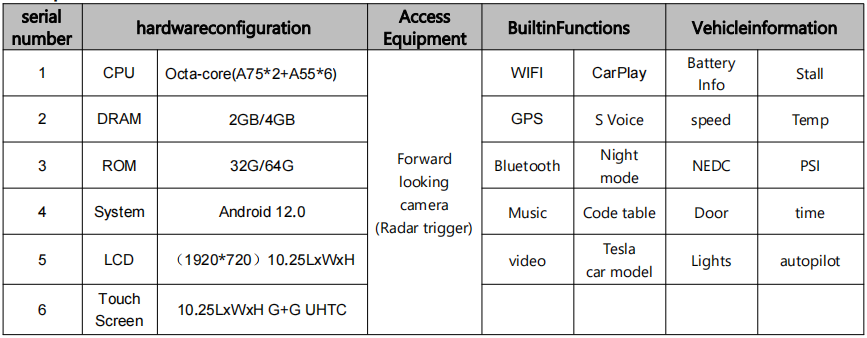
5. Maininterface-funktionen introduceres

6. Tre tilstande
Skærmvisningen har tre tilstande (fuld skærm, højre delt skærm, venstre delt skærm) kan vælges i "VehicleSettings" - "Other" - "screen display mode", genstart maskinen efter at have gemt effekten.

*Bemærk: Når kontrolfunktionen slås fra med fartpilotknappen eller automatisk kørsel, skal knappen til venstre tryk på højre justeres følgende afstand med bilen foran *
Hvordan betjenes instrumentpanelet?
1. Sprogindstilling
bilmaskine i grænsefladepunktet "køretøjsindstillinger" - "generelt" - "sprogvalg"
understøttede sprog er som følger: kinesisk, engelsk, traditionelt kinesisk, russisk, koreansk, fransk, spansk, portugisisk, polsk, hollandsk
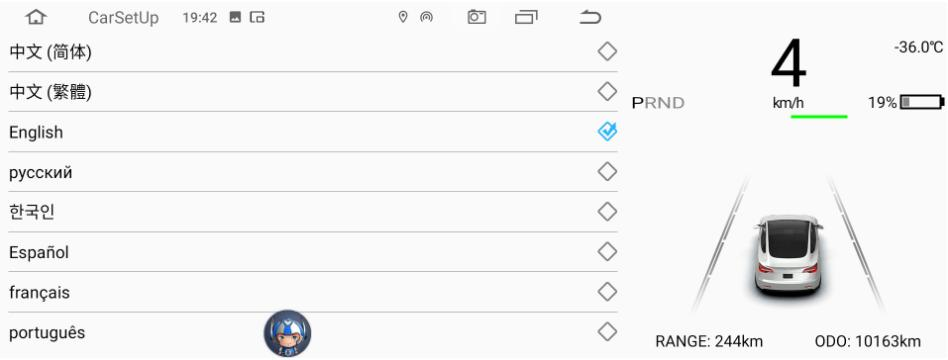
2.Tidspunkt
- for at indstille dato og klokkeslæt synkroniseringsnetværk (effektiv) tilslut WIFI
- for at indstille GPS-navigationen (Date and Time Synchronization Navigation) effektivt
- kan justeres i 12 timer, når standardsystemet 24 timer i døgnet
- tiden kan være automatisk/manuel Indstillinger

3. Visning af versionsoplysninger
Køretøjsindstillinger - generelt - versionsoplysninger

4.APP softwareopgraderinger
- Drej først U-disken til FAT32-format
- Kopier opgraderingspakken til rodmappen på USB-flashdrevet, som vist i figur 1 nedenfor!

- Når du har indsat USB-flashdrevet i USB-porten på højre side af instrumentet, beder skærmen om firmware
- opgradering - Klik på Installer (marker "Ryd alle hukommelsesdata", og nogle navigationsdata går tabt efter formatering). Vent på
- maskinopgradering i ca. 3 minutter, springer den grønne grænseflade til den engelske grænseflade, når opgraderingen er vellykket,
- Fjern USB-flashdrevet, som vist nedenfor!

5. Instrumentpanel med den originale bil-Bluetooth-forbindelse
- Søg i den originale bil Bluetooth og find Bluetooth "BT1036V2.5.2-...." af instrumentmaskinen. Opret forbindelse efter navn
- Forbindelsesstemme sender output gennem simuleringsværten
- Når instrumentmaskinen afspiller lyd/video, kan lyden udsendes gennem bilens storskærmshorn
★ Hvis den ikke er tilsluttet den originale bil, kan kun navigationslyd, instrument indbygget lille højttaler
6. WiFi tilslutningsstyring
- Start med at tænde din telefons hotspot
- Bilmaskinens grænsefladepunkt "køretøjsindstillinger" - "netværk" søgning WIFI hotspot-forbindelse for at oprette forbindelse
- Genvej for at komme ind, glide over skærmen Tryk længe på ikonet "WIFI" for at komme ind i forbindelsen
- Bemærk for at kontrollere WIFI-signalstyrken
7. Scott kort funktion
- Tilsluttede Wi-Fi-hotspots eller indsat efter 4G-kort kan være navigation i realtid
- Åbn navigationsprogrammet Indtast destinationen i navigations- eller stemmenavigationen
- navigation for at justere størrelsen på stemmen
- Tryk på ikonet Lyd i øverste højre hjørne af navigationskortet. Der vises en lyd
- Størrelse statuslinje, juster størrelsen på lydstatuslinjen kan justere størrelsen på lyden
- Luk kort indbygget inputmetode. Klik på ikonet "Hoved" i øverste venstre hjørne af kortgrænsefladen for at indtaste Indstillinger - Andet - indbygget input kan lukkes
- hovedgrænseflade skifter tre brugergrænseflade
- rat rulle tryk rulle langt tryk venstre tast 3 sekunder for at tænde højre
- højreklik gennem rattet på højre side af rattet for at vælge tilsvarende brugergrænseflade
8.main interface måde højre grænse for at erstatte brugerdefinerede billeder
- klik på højre kant i kan ændre via USB eller ændre billederne i maskinen
- Ifølge retur efter
- Vælg at kunne lide billedet højre kant opdateres automatisk til hovedgrænsefladen
- Hovedgrænseflade højre kant skifter hurtigt punkt under de to brugerdefinerede billeder med energigenvinding
- Den foreslåede den bedste effekt er firkanten: 218 * 218
- understøttede formater: JPG, PNG
9. PPTV
- Klik på applikation - Videoafspilning - Vælg de tilsvarende videofiler
- Afspil video kan klikke på billedet i billedet i hovedgrænsefladedisplayet eller trække positionen
- Hovedgrænseflade, klik på billedet i billedet for at forstørre videoen dobbeltklik kan vende tilbage til videoafspilleren
10. Bluetooth-forbindelse
- Aktivér mobiltelefonens Bluetooth-funktion
- i maskingrænsefladen "køretøjsindstillinger" - "bluetooth" scan mobile enheder
- Når telefonens Bluetooth-enhedsnavn scannes, skal du klikke på enhedsnavnet for at oprette forbindelse
- Telefonen modtager meddelelser om parringskode for at bekræfte matchende forbindelse
11. HD-FRONT
- Gå til "Køretøjsindstillinger" - "Andet" - "Indstillinger for fremadvisning"
- visuel funktion før åbning eller lukning
- når radar udløses automatisk i de øverste 10 sekunder
- Når frontkameraet er installeret, kan forsidebilledet åbnes. Uden fronten er det ikke nødvendigt at åbne den.
12. Fabriksindstillinger
- "køretøjsindstillinger" - "fabriksindstillinger" - 6688 "adgangskode"
- Kan åbne menuen indstillet på et lavere niveau
13. Navigation ansøgning
- ind i "køretøjsindstillinger" - "navigation"
- Sti kan konfigureres navigationsapplikation
14. Vælg musikapplikation
til "køretøjsindstillinger" - "fabriksindstillinger" - "6688" - vælg musikapplikation
15. boot LOGO-indstillinger
billedopløsningen (1920 * 720/24).bmp filkopi til U pakkelisten og navngivet bootlogo. BMP som vist i figuren
under
U-disk indsat i skærmen på USB-porten på det rigtige punkt igen: køretøjets fabriksindstillinger - > sæt (6688) -- - > LOGO
Boot Choice - > sikker på at vente på opsætning med succes
Efter succesen med sættet skal du fjerne USB-flashdrevet, maskinens strømstartbilleder kan stadig være hukommelse

16. Skift WallPaper
tapet (opløsning 1920 * 720/32) første PNG-format filkopi til U pakkelisten, og navn på hvilket tapet *. PNG som
Vist i figur
U-disk indsat i skærmen på USB-porten på det rigtige punkt igen: køretøjets fabriksindstillinger - > sæt (6688) - > vælg
Baggrund - > sikker på at vente på, at opsætningen er konfigureret

17. Valg af modeller
til "køretøjsindstillinger" - "fabriksopsætning 6688" - "valg af modelfarve"
vælges automatisk ved synkronisering af originale bilmodeller
manuel kan gøre modeller farve (sølv / hvid / rød / blå / sort)
18. for at installere APP'en
ind i "applikationen" - "dokumenthåndtering" - "USB" - find U-disken indeni, der er nødvendig for at installere apk - punktindstillinger - tillader
Applikationer fra kilden til Open - Points i øverste højre hjørne af bagsiden - Point - efter installation eller åbning
19. Mobil sammenkobling trådløs forbindelse CarPlay
Tilslut først WIFI eller indsæt 4G-kort for at aktivere CayPlay
Bluetooth-funktion, åbn IPhone i maskinen Scan Bluetooth-enhedsnavn punktforbindelse, mobiltelefon modtaget
Anmodningen om Bluetooth-parring for at vælge matchning (Figur 1)
Telefon modtaget afvist "Tillader synkronisering" adressebog "og" Personlig samling "Indstillingen tillader (figur 2)
telefonen modtaget afvist "brug CarPlay ombord" vælg at bruge CarPlay-køretøjet (figur 3), tilsluttet (figur 4), forbindelsen
er vellykket (figur 5)
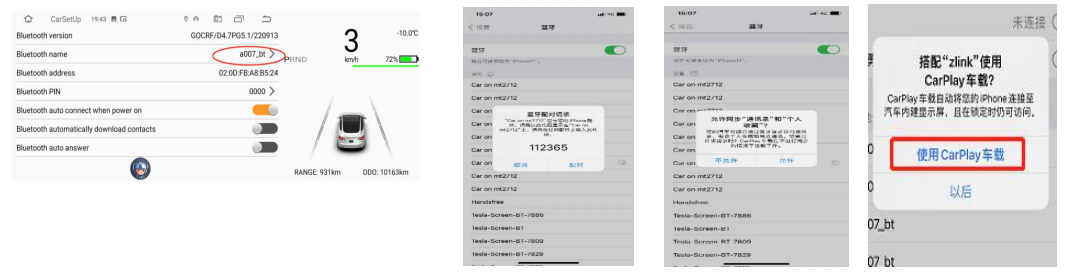

20. Kablet Android auto
Android auto kræver en telefon, der understøtter Google-tjenester og er installeret i Google Play Butik:
Når du har installeret ovenstående apps, skal du klikke på Android Auto og installere de tilsvarende tjenester og opdateringer i henhold til vejledningen.● Android auto Korrekte betjeningstrin for kabelforbindelse
(Telefoner skal understøtte Google-tjenester og have automatisk software installeret)
1.Open zlink software --> 2. Indsæt Android-telefon til USB --> 3. Skærmbilledet til succes for forbindelsen vises
- Android auto Ret trin til trådløs forbindelse
(Telefoner skal understøtte Google-tjenester og have automatisk software installeret)
Android automatisk trådløs forbindelse:Tilslut Android-telefonen til bilens USB OTG-interface (kun OTG-port understøttes, andet
usb-porte understøttes ikke), og Android auto-grænsefladen (mobiltelefon) vises efter vellykket forbindelse

21. Fælles fejlfindingsvejledning

Sådan installeres instrumentpanelet?