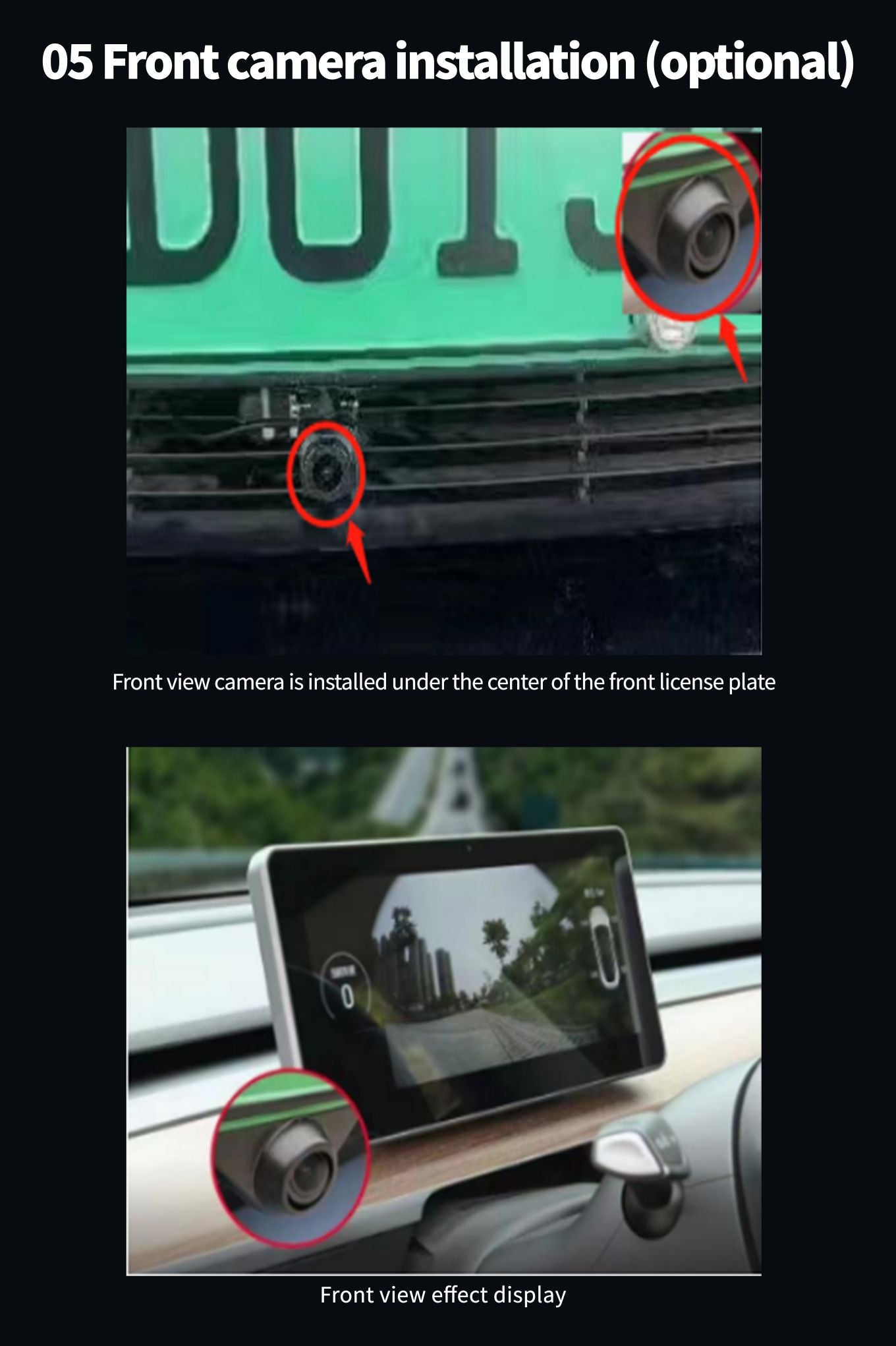Tesla ist in der Automobilindustrie zu einem bekannten Namen geworden, und seine Fahrzeuge sind für ihre Spitzentechnologie bekannt. Eine der gefragtesten Funktionen von Tesla-Fahrzeugen ist das Aftermarket-Armaturenbrett, mit dem Benutzer das Aussehen und die Haptik des Innenraums ihres Fahrzeugs anpassen können. Aber wie bedient man ein Tesla Aftermarket-Armaturenbrett? Es ist nicht so kompliziert, wie Sie vielleicht denken. In diesem Artikel führen wir Sie durch die Schritte zum Einrichten und Verwenden eines Tesla-Aftermarket-Dashboards. Mit diesem Leitfaden können Sie das volle Potenzial des Innenraums Ihres Autos ausschöpfen und das Beste aus Ihrem Fahrerlebnis herausholen.
Einführung in das Dashboard
Dieses Produkt wurde für Instrumente entwickelt und ist eine integrierte Maschine, die mit den ursprünglichen Fahrzeuginformationen, dem Android-System, der CarPlay-Verbindung, Bluetooth, dem blinden Bereich, der Navigation, der Instrumenteninformationsanzeige usw. kompatibel ist. Die Struktur nimmt den zerstörungsfreien Installationsmodus der privaten Autoform an, und die perfekte Kombination mit dem mittleren Bedienfeld ist näher am Stil des ursprünglichen Großbildschirms.
Das Betriebssystem des Produkts ist das offene Android-System, das über die Tasten des Lenkrads gesteuert oder per Sprache telefoniert werden kann, um die Bedienung zu vereinfachen und Fahrsicherheitsrisiken zu vermeiden, sodass Sie sicher reisen und gleichzeitig Unterhaltung und personalisierte High-End-Produkte anbieten können.
Beeindruckende Funktionen
1. Android-Version 4G
Dieses Produkt verwendet Android Version 4G Vollnetzwerk, Octa-Core-Prozessor, DDR: 2 GB / 4 GB, ROM: 32 GB / 64 GB Betriebssystem:
Android12.0 mit Hochleistungshardware für einen reibungsloseren Betrieb, integriertes drahtloses mobiles CarPlay-Internet, Bluetooth, Online-Musik,
Online-Video, Autonavi Echtzeit-Straßenzustandskartennavigation, Sprachsteuerung und Hinzufügen der Original-Fahrzeuginformationen und der Code-Watch-Anzeige
2. 1920*720 IPS
Das Erscheinungsbild übernimmt den privaten Modus HD 10,25 Zoll großen Bildschirm, die angepasste UI-Oberfläche, übernimmt den vollständigen Passformprozess, um Staub zu vermeiden.
Der Vollbildbildschirm mit HD-Auflösung von 1920 * 720 IPS kommt dem ursprünglichen Großbildstil näher.
3. Support-Modelle


4. PArameter
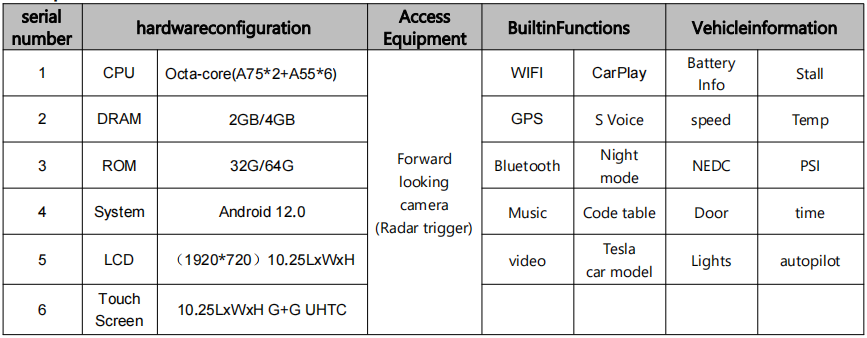
5. Einführung der Maininterface-Funktion

6. Drei Modi
Die Bildschirmanzeige verfügt über drei Modi (Vollbild, rechter geteilter Bildschirm, linker geteilter Bildschirm), die unter "Fahrzeugeinstellungen" - "Sonstiges" - "Bildschirmanzeigemodus" ausgewählt werden können, starten Sie die Maschine nach dem Speichern des Effekts neu.

*Beachte: Wenn die Steuerfunktion mit der Taste des Tempomaten oder des automatischen Fahrens ausgeschaltet ist, dient die Taste des linken Drückens rechts zum Einstellen des folgenden Abstands mit dem vorausfahrenden Fahrzeug *
Wie bediene ich die Instrumententafel?
1. Spracheinstellung
Fahrzeugmaschine in den Schnittstellenpunkt "Fahrzeugeinstellungen" - "Allgemein" - "Sprachauswahl"
Folgende Sprachen werden unterstützt: Chinesisch, Englisch, traditionelles Chinesisch, Russisch, Koreanisch, Französisch, Spanisch, Portugiesisch, Polnisch, Niederländisch
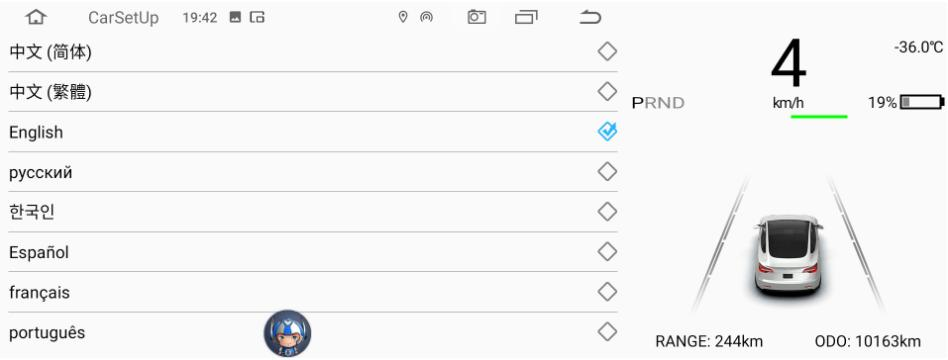
2. Timing
- zum Einstellen des Datums- und Uhrzeitsynchronisierungsnetzwerks (effektiv) Verbinden Sie das WIFI
- um die Navigation zur Synchronisierung von Datum und Uhrzeit (GPS) effektiv einzustellen
- ist für 12 Stunden einstellbar, während das Standardsystem 24 Stunden am Tag
- Zeit kann automatisch/manuell sein Einstellungen

3. Ansicht der Versionsinformationen
Fahrzeugeinstellungen - Allgemein - Versionsinformationen

4.APP Software-Upgrades
- Wandeln Sie zuerst die U-Disk in das FAT32-Format um
- Kopieren Sie das Upgrade-Paket in das Stammverzeichnis des USB-Flash-Laufwerks, wie in Abbildung 1 unten gezeigt!

- Nach dem Einstecken des USB-Flash-Laufwerks in den USB-Anschluss auf der rechten Seite des Geräts werden auf dem Bildschirm die Firmware angezeigt
- upgrade - Klicken Sie auf Installieren (aktivieren Sie "Alle Speicherdaten löschen" und einige Navigationsdaten gehen nach dem Formatieren verloren). Warten Sie, bis die
- Maschinen-Upgrade für ca. 3 Minuten, die grüne Schnittstelle springt auf die englische Oberfläche, nachdem das Upgrade erfolgreich war,
- Entfernen Sie den USB-Stick, wie unten gezeigt!

5. Instrumententafel mit der originalen Bluetooth-Verbindung des Fahrzeugs
- Suchen Sie das Original-Auto-Bluetooth und finden Sie das Bluetooth "BT1036V2.5.2-...." der Instrumentenmaschine. Herstellen einer Verbindung über den Namen
- Die Verbindungsstimme sendet die Ausgabe über den Simulationshost
- Wenn die Instrumentenmaschine Ton / Videoton abspielt, kann der Ton über die große Bildschirmhupe des Originalautos ausgegeben werden
★ Wenn nicht mit dem Originalfahrzeug verbunden, kann nur Navigationston, eingebauter kleiner Lautsprecher des Instruments
6. WLAN-Verbindungs-Manager
- Schalten Sie zunächst den Hotspot Ihres Telefons ein
- Schnittstelle der Automaschine "Fahrzeugeinstellungen" - "Netzwerk" Suche WIFI-Hotspot-Verbindung zum Verbinden
- Verknüpfung zum Betreten, über den Bildschirm gleiten und lange auf das Symbol "WIFI" drücken, um die Verbindung herzustellen
- Beachten Sie, dass Sie die WLAN-Signalstärke überprüfen müssen
7. Scott-Kartenfunktion
- Verbundene Wi-Fi-Hotspots oder nach 4 G eingesteckte Karte können Echtzeit-Navigation sein
- Navigationsanwendung öffnen Geben Sie das Ziel in die Navigation oder Sprachnavigation ein
- Navigation zum Anpassen der Größe der Stimme
- Tippen Sie auf das Sound-Symbol in der oberen rechten Ecke der Navigationskarte. Ein Ton wird angezeigt
- Größe des Fortschrittsbalkens, passen Sie die Größe des Soundfortschrittsbalkens an, um die Größe des Sounds anzupassen
- Integrierte Eingabemethode Close Map. Klicken Sie auf das "Kopf"-Symbol in der oberen linken Ecke der Kartenoberfläche, um Einstellungen - Sonstiges - integrierte Eingabe kann geschlossen werden
- Hauptschnittstelle zum Umschalten von drei Benutzeroberflächen
- Lenkradrolle Drücken Sie die linke Taste lange 3 Sekunden, um auf die rechte Seite zu schalten
- Klicken Sie mit der rechten Maustaste durch das Lenkrad auf der rechten Seite des Lenkrads, um die entsprechende Benutzeroberfläche auszuwählen
8. Hauptschnittstelle Weg rechter Rand zum Ersetzen benutzerdefinierter Bilder
- Klicken Sie auf den rechten Rand, um über USB zu wechseln oder die Bilder im Gerät zu ändern
- Nach Rückgabe nach
- Wählen Sie, ob das Bild mit "Gefällt mir" markiert werden soll, um den rechten Rand automatisch auf die Hauptoberfläche zu aktualisieren
- Hauptschnittstelle rechter Rand Schnelles Umschalten des Punktes unter den beiden benutzerdefinierten Images mit Energierückgewinnung
- Der beste Effekt ist das Quadrat: 218 * 218
- unterstützte Formate: JPG, PNG
9. PPTV (englisch)
- Klicken Sie auf Anwendung - Videowiedergabe - wählen Sie die entsprechenden Videodateien aus
- Video abspielen können Sie auf das Bild-in-Bild in der Hauptanzeige der Benutzeroberfläche klicken oder die Position ziehen
- Hauptoberfläche, klicken Sie auf das Bild im Bild, um das Video zu vergrößern Doppelklick kann zum Videoplayer zurückkehren
10. Bluetooth-Verbindung
- Aktivieren Sie die Bluetooth-Funktion des Mobiltelefons
- in der Maschinenschnittstelle "Fahrzeugeinstellungen" - "Bluetooth" mobile Geräte scannen
- Wenn der Bluetooth-Gerätename des Telefons gescannt wird, klicken Sie auf den Gerätenamen, um eine Verbindung herzustellen
- Telefon empfängt Pairing-Code-Aufforderungen, um die übereinstimmende Verbindung zu bestätigen
11. HD-FRONT
- Gehen Sie zu "Fahrzeugeinstellungen" - "Sonstiges" - "Vorwärtsansichtseinstellungen"
- Visuelle Funktion vor dem Öffnen oder Schließen
- wenn das Radar automatisch in den oberen 10 Sekunden ausgelöst wird
- Wenn die Frontkamera installiert ist, kann das Frontansichtsbild geöffnet werden. Ohne die Frontansicht ist es nicht nötig, sie zu öffnen.
12. Werkseinstellungen
- "Fahrzeugeinstellungen" - "Werkseinstellungen" - 6688 "Passwort"
- kann das Menü aufrufen, das auf einer niedrigeren Ebene eingestellt ist
13. Navigationsanwendung
- in "Fahrzeugeinstellungen" - "Navigation"
- Pfad kann eingerichtet werden Navigationsanwendung
14. Wählen Sie die Musikanwendung
in "Fahrzeugeinstellungen" - "Werkseinstellungen" - "6688" - Musikanwendung auswählen
15. boot LOGO-Einstellungen
die Bildauflösung (1920 * 720/24).bmp Dateikopie in U die Packliste und das benannte Bootlogo. BMP, wie in der Abbildung dargestellt
unter
U-Disk am USB-Anschluss an der rechten Stelle in den Bildschirm eingelegt: Werkseinstellungen des Fahrzeugs - > Set (6688) -- - > LOGO
Boot-Wahl - > warten Sie auf die erfolgreiche Einrichtung
Entfernen Sie nach dem Erfolg des Sets das USB-Flash-Laufwerk, Maschinenstrom-Boot-Images können immer noch Speicher sein

16. Tapeten ändern
Hintergrundbild (Auflösung 1920 * 720/32) erste Datei im PNG-Format, kopieren Sie die Packliste in U und benennen Sie, in welches Hintergrundbild *. PNG als
in der Abbildung dargestellt
U-Disk am USB-Anschluss an der rechten Stelle in den Bildschirm eingelegt: Werkseinstellungen des Fahrzeugs - > Set (6688) - > auswählen
Hintergrundbild - > warten Sie auf die erfolgreiche Einrichtung

17. Farbauswahl der Modelle
in "Fahrzeugeinstellungen" - "Werkseinstellung 6688" - "Farbauswahl des Modells"
wird bei der Synchronisierung von Originalfahrzeugmodellen automatisch ausgewählt
Handbuch kann Modelle in Farbe machen (silber/weiß/rot/blau/schwarz)
18. um die APP zu installieren
in die "Anwendung" - "Dokumentenverwaltung" - "USB" - finden Sie die U-Disk, die für die Installation der apk erforderlich ist - Punkt Einstellungen - erlaubt
Anwendungen von der Quelle des offenen - Punkts in der oberen rechten Ecke des hinteren - Punkts - nach der Installation oder dem Öffnen
19. Drahtlose Verbindung mit mobiler Verbindung CarPlay
Stellen Sie zuerst eine WLAN-Verbindung her oder legen Sie eine 4G-Karte ein, um CayPlay zu aktivieren
Bluetooth-Funktion, öffnen Sie das IPhone in das Gerät scannen Bluetooth-Gerätename Punktverbindung, Mobiltelefon empfangen
Die Bluetooth-Kopplungsanforderung zur Auswahl der Übereinstimmung (Abbildung 1)
Telefon empfangen, unzustellbar, "ermöglicht Synchronisierung", "Adressbuch" und "persönliche Sammlung", Option ermöglicht (Abbildung 2)
empfangenes Telefon wurde zurückgewiesen "CarPlay an Bord verwenden" Wählen Sie CarPlay Fahrzeug (Abbildung 3), verbunden (Abbildung 4), die Verbindung
erfolgreich ist (Abbildung 5)
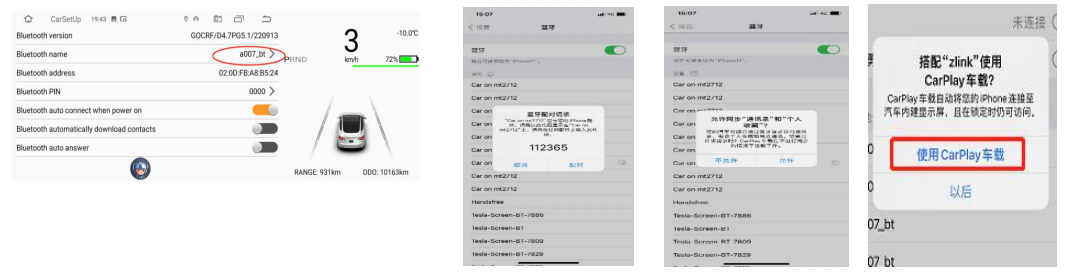

20. Verdrahtet Android auto
Android Auto erfordert ein Telefon, das Google-Dienste unterstützt und im Google Play Store installiert ist:
Klicken Sie nach der Installation der oben genannten Apps auf Android Auto und installieren Sie die entsprechenden Dienste und Updates gemäß den Eingabeaufforderungen.● Android Auto Korrekte Bedienungsschritte für die kabelgebundene Verbindung
(Telefone müssen Google-Dienste unterstützen und automatische Software installiert haben.)
1.Öffnen Sie die Zlink-Software --> 2. Schließen Sie das Android-Telefon an USB an --> 3. Der Bildschirm für den Erfolg der Verbindung wird angezeigt
- Android Auto Korrigieren Sie die Schritte für die drahtlose Verbindung
(Telefone müssen Google-Dienste unterstützen und automatische Software installiert haben.)
Drahtlose Android-Autoverbindung: Verbinden Sie das Android-Telefon mit der USB-OTG-Schnittstelle des Autos (nur der OTG-Anschluss wird unterstützt, andere
USB-Anschlüsse werden nicht unterstützt), und die Android Auto-Schnittstelle (Mobiltelefon) wird nach erfolgreicher Verbindung angezeigt

21. Allgemeiner Leitfaden zur Fehlerbehebung

Wie installiere ich die Instrumententafel?