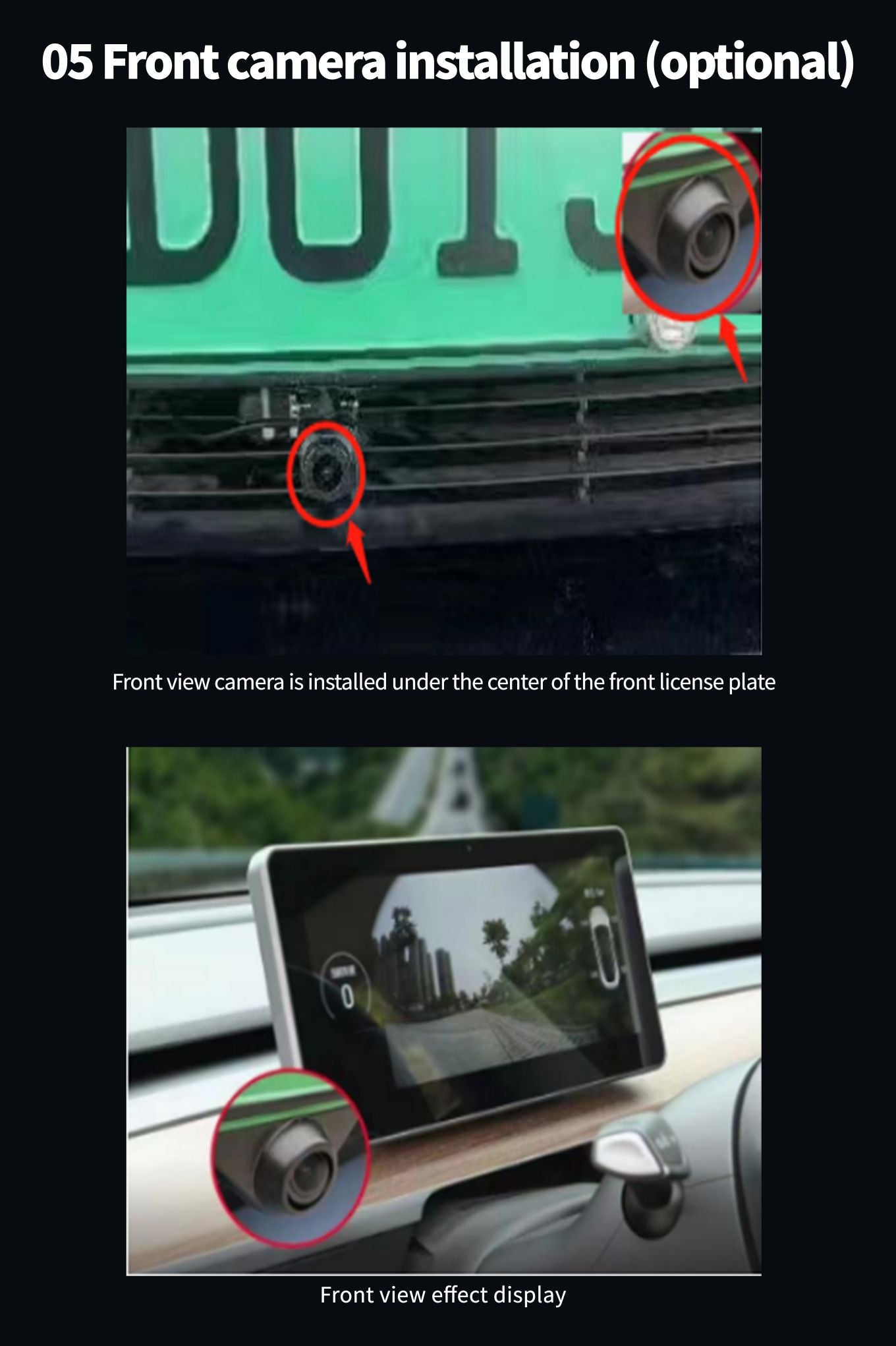Tesla se ha convertido en un nombre familiar en la industria automotriz, y sus vehículos son conocidos por su tecnología de vanguardia. Una de las características más buscadas de los vehículos Tesla es el tablero de instrumentos del mercado de accesorios, que permite a los usuarios personalizar la apariencia del interior de su vehículo. Pero, ¿cómo se opera un panel de control del mercado de accesorios de Tesla? No es tan complicado como podrías pensar. En este artículo, lo guiaremos a través de los pasos para configurar y usar un panel de control del mercado de accesorios de Tesla. Con esta guía, podrá desbloquear todo el potencial del interior de su automóvil y aprovechar al máximo su experiencia de conducción.
Introducción al panel
Desarrollado para instrumento, este producto es una máquina integrada compatible con la información original del vehículo, sistema Android, interconexión CarPlay, Bluetooth, área ciega delantera, navegación, pantalla de información del instrumento, etc. La estructura adopta el modo de instalación no destructiva del molde de automóvil privado, y la combinación perfecta con el panel de control central está más cerca del estilo de la pantalla grande original.
El sistema operativo del producto es el sistema Android abierto, que puede ser controlado por las teclas del volante o hacer llamadas telefónicas por voz para simplificar la operación y evitar riesgos de seguridad al volante, de modo que pueda viajar con seguridad mientras brinda entretenimiento y productos personalizados de alta gama.
Características impresionantes
1. Versión de Android 4G
Este producto utiliza la versión de Android 4G de red completa, procesador octa-core, DDR: 2GB / 4GB, ROM: 32GB / 64GB sistema operativo:
Android12.0 con hardware de alto rendimiento para funcionar más suavemente, Internet móvil CarPlay inalámbrico incorporado, Bluetooth, música en línea,
video en línea, navegación por mapa de estado de la carretera en tiempo real de Autonavi, control por voz y agregar la información original del automóvil y la visualización del estilo de reloj de código
2. 1920*720 IPS
La apariencia adopta el modo privado HD de pantalla grande de 10.25 pulgadas, interfaz de usuario personalizada, adopta el proceso de ajuste completo para evitar el polvo,
La resolución HD 1920 * 720 IPS de vista completa de la pantalla está más cerca del estilo original de pantalla grande.
3. Modelos de soporte


4. PAGSArametros
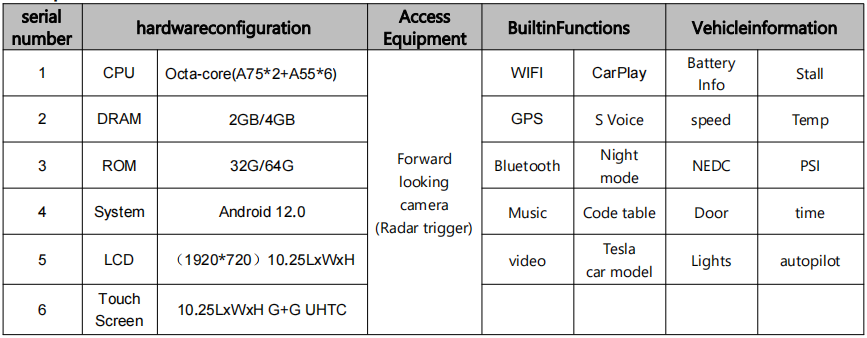
5. Se introduce la función Maininterface

6. Tres modos
La pantalla tiene tres modos (pantalla completa, pantalla dividida derecha, pantalla dividida izquierda) se puede seleccionar en "VehicleSettings" - "Otro" - "modo de visualización de pantalla", reinicie la máquina después de guardar el efecto.

*Nota: Cuando la función de control está desactivada por el botón de control de crucero o conducción automática, el botón de empuje izquierdo a la derecha es ajustar la siguiente distancia con el coche delante *
¿Cómo operar el panel de instrumentos?
1. Configuración de idioma
máquina de coche en el punto de interfaz "Configuración del vehículo" - "general" - "elección de idioma"
Los idiomas admitidos son los siguientes: chino, inglés, chino tradicional, ruso, coreano, francés, español, portugués, polaco, holandés
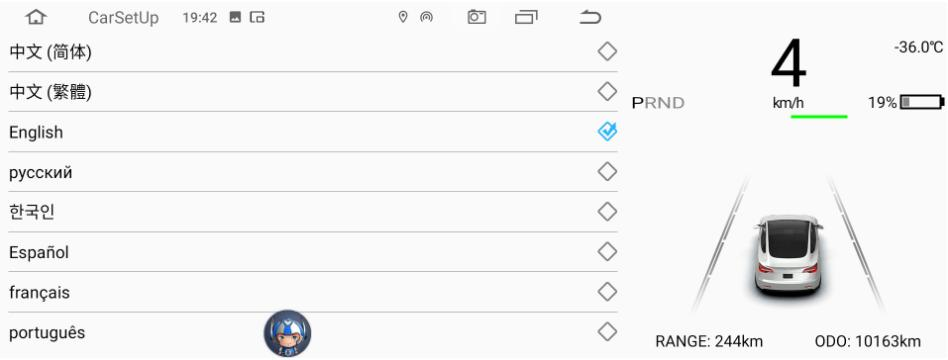
2.Calendario
- para configurar la red de sincronización de fecha y hora (efectiva) conecte el WIFI
- para establecer la navegación de sincronización de fecha y hora (GPS) de manera efectiva
- es ajustable durante 12 horas, cuando el sistema predeterminado las 24 horas del día
- El tiempo puede ser automático / manual Configuración

3. Vista de información de versión
Configuración del vehículo - general - información de la versión

4.APP actualizaciones de software
- Primero convierta el disco U en formato FAT32
- Copie el paquete de actualización en el directorio raíz de la unidad flash USB, como se muestra en la Figura 1 a continuación.

- Después de insertar la unidad flash USB en el puerto USB en el lado derecho del instrumento, la pantalla mostrará el firmware
- actualizar: haga clic en Instalar (marque "Borrar todos los datos de memoria" y algunos datos de navegación se perderán después del formateo). Espere el
- actualización de la máquina durante aproximadamente 3 minutos, la interfaz verde saltará a la interfaz en inglés después de que la actualización sea exitosa,
- ¡Retire la unidad flash USB, como se muestra a continuación!

5. Panel de instrumentos con la conexión bluetooth original del coche
- Busque el Bluetooth original del automóvil y encuentre el Bluetooth "BT1036V2.5.2-...." de la máquina de instrumentos. Conectar por nombre
- La voz de conexión enviará la salida a través del host de simulación
- Cuando la máquina de instrumentos reproduce sonido / video, el sonido se puede emitir a través de la bocina de pantalla grande del automóvil original
★ Si no está conectado con el automóvil original solo puede sonido de navegación, altavoz pequeño incorporado en el instrumento
6. Gestor de conexiones WiFi
- Comience activando el punto de acceso de su teléfono
- Punto de interfaz de la máquina del coche "Configuración del vehículo" - búsqueda de "red" Conexión de punto de acceso WIFI para conectarse
- Acceso directo para entrar, deslizándose sobre la pantalla mantenga presionado el icono "WIFI" para ingresar a la conexión
- Nota para comprobar la intensidad de la señal WIFI
7. Función de mapa de Scott
- Los puntos de acceso Wi-Fi conectados o insertados después de la tarjeta 4G pueden ser navegación en tiempo real
- Aplicación de navegación abierta Introduzca el destino en la navegación o navegación por voz
- Navegación para ajustar el tamaño de la voz
- Toque el icono Sonido en la esquina superior derecha del mapa de navegación. Se mostrará un sonido
- Barra de progreso de tamaño, ajuste el tamaño de la barra de progreso del sonido puede ajustar el tamaño del sonido
- Cerrar mapa Método de entrada incorporado. Haga clic en el icono "Cabeza" en la esquina superior izquierda de la interfaz del mapa para ingresar a Configuración - Otro - la entrada incorporada se puede cerrar
- interfaz principal conmutación tres UI
- volante rodillo prensa rodillo pulsación larga tecla izquierda 3 segundos para encender la derecha
- Haga clic con el botón derecho en el volante en el lado derecho del volante para elegir la interfaz de usuario correspondiente
8.Main Interface way borde derecho para reemplazar imágenes personalizadas
- haga clic en el borde derecho en puede cambiar a través de USB o cambiar las imágenes en la máquina
- Según retorno después
- Elija que le guste la imagen del borde derecho se actualiza automáticamente a la interfaz principal
- Interfaz principal borde derecho cambiar rápidamente de punto debajo de las dos imágenes personalizadas con recuperación de energía
- Sugerido el mejor efecto es el cuadrado: 218 * 218
- formatos soportados: JPG, PNG
9. PPTV
- Haga clic en Aplicación - Reproducción de vídeo - Elija los archivos de vídeo correspondientes
- Reproducir video puede hacer clic en la imagen en la imagen en la pantalla de la interfaz principal o arrastrar la posición
- Interfaz principal, haga clic en la imagen en la imagen para ampliar el video Haga doble clic en puede volver al reproductor de video
10 conexión bluetooth
- Habilitar la función Bluetooth del teléfono móvil
- en la interfaz de la máquina "Configuración del vehículo" - "bluetooth" escanear dispositivos móviles
- Cuando se escanee el nombre del dispositivo Bluetooth del teléfono, haga clic en el nombre del dispositivo para conectarlo.
- El teléfono recibe mensajes de código de emparejamiento para confirmar la conexión coincidente
11 HD-FRONTAL
- Vaya a "Configuración del vehículo" - "Otro" - "Configuración de la vista hacia adelante"
- Función visual antes de abrir o cerrar
- Cuando el radar se activa automáticamente en los primeros 10 segundos
- Cuando se instala la cámara de visión frontal, se puede abrir la imagen de visión frontal. Sin la vista frontal, no hay necesidad de abrirlo.
12. Configuración de fábrica
- "Configuración del vehículo" - "Configuración de fábrica" - 6688 "contraseña"
- puede entrar en el conjunto de menús en un nivel inferior
13. Aplicación de navegación
- en "Configuración del vehículo" - "navegación"
- La ruta se puede configurar la aplicación de navegación
14. Elige la aplicación de música
en "Configuración del vehículo" - "Configuración de fábrica" - "6688" - elija la aplicación de música
15. Configuración del LOGOTIPO DE ARRANQUE
la resolución de la imagen (1920 * 720/24).bmp copia del archivo a U la lista de embalaje, y el nombre bootlogo. BMP como se muestra en la figura
debajo
Disco U insertado en la pantalla del puerto USB en el punto derecho a su vez: configuración de fábrica del vehículo - > conjunto (6688) -- - > LOGOTIPO
Opción de arranque: > seguro que espere a que la configuración se configure correctamente
Después del éxito del conjunto, retire la unidad flash USB, las imágenes de arranque de electricidad de la máquina aún pueden ser memoria

dieciséis. Cambiar WallPaper
fondo de pantalla (resolución 1920 * 720/32) primer archivo de formato PNG copia a U la lista de embalaje, y nombre en qué fondo de pantalla *. PNG como
se muestra en la figura
Disco U insertado en la pantalla del puerto USB en el punto derecho a su vez: configuración de fábrica del vehículo - conjunto de > (6688) - > seleccione
Fondo de pantalla: > seguro que espere a que se configure correctamente

17. selección de color de modelos
en "Configuración del vehículo" - "configuración de fábrica 6688" - "elección de color de los modelos"
se selecciona automáticamente al sincronizar modelos de automóviles originales
Manual puede hacer modelos de color (plata / blanco / rojo / azul / negro)
18. para instalar la APP
en la "aplicación" - "gestión de documentos" - "USB" - encontrar el disco U dentro necesario para instalar el apk - punto Configuración - permite
Aplicaciones desde el origen de Open - puntos en la esquina superior derecha del punto posterior - después de instalar o abrir
19 Interconexión móvil conexión inalámbrica CarPlay
Primero conecte WIFI o inserte la tarjeta 4G para activar CayPlay
función bluetooth, abra el iPhone en la máquina escanee el nombre del dispositivo bluetooth punto conexión, teléfono móvil recibido
La solicitud de emparejamiento Bluetooth para elegir la coincidencia (Figura 1)
Teléfono recibido rebotado "Permite sincronización" libreta de direcciones" y "Colección personal" opción permite (Figura 2)
teléfono recibido rebotado "use CarPlay a bordo" elija usar el vehículo CarPlay (figura 3), conectado (figura 4), la conexión
es exitoso (figura 5)
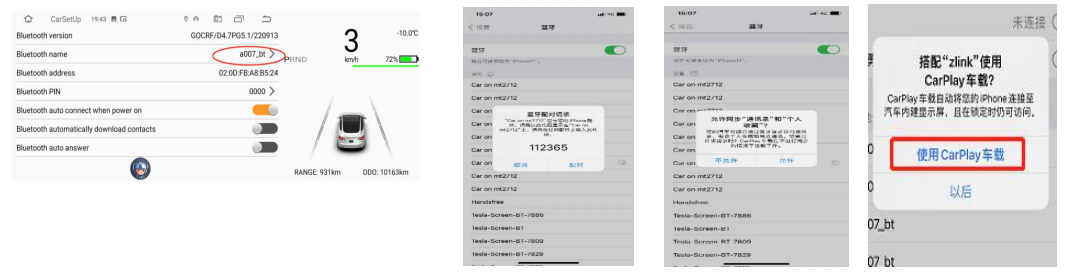

20 cableado Android auto
Android auto requiere un teléfono compatible con los servicios de Google y que esté instalado en Google Play Store:
Después de instalar las aplicaciones anteriores, haga clic en Android Auto e instale los servicios y actualizaciones correspondientes de acuerdo con las indicaciones.● Android auto Pasos de operación correctos para la conexión por cable
(Los teléfonos deben ser compatibles con los servicios de Google y tener instalado software automático)
1.Abra el software zlink --> 2. Inserte el teléfono Android en USB --> 3. Se muestra la pantalla de éxito de conexión
- Android auto Pasos correctos para la conexión inalámbrica
(Los teléfonos deben ser compatibles con los servicios de Google y tener instalado software automático)
Conexión inalámbrica automática de Android: conecte el teléfono Android a la interfaz USB OTG del automóvil (solo se admite el puerto OTG, otros
Los puertos USB no son compatibles), y la interfaz de Android Auto (teléfono móvil) se mostrará después de una conexión exitosa

21 Guía de solución de problemas comunes

¿Cómo instalar el panel de instrumentos?