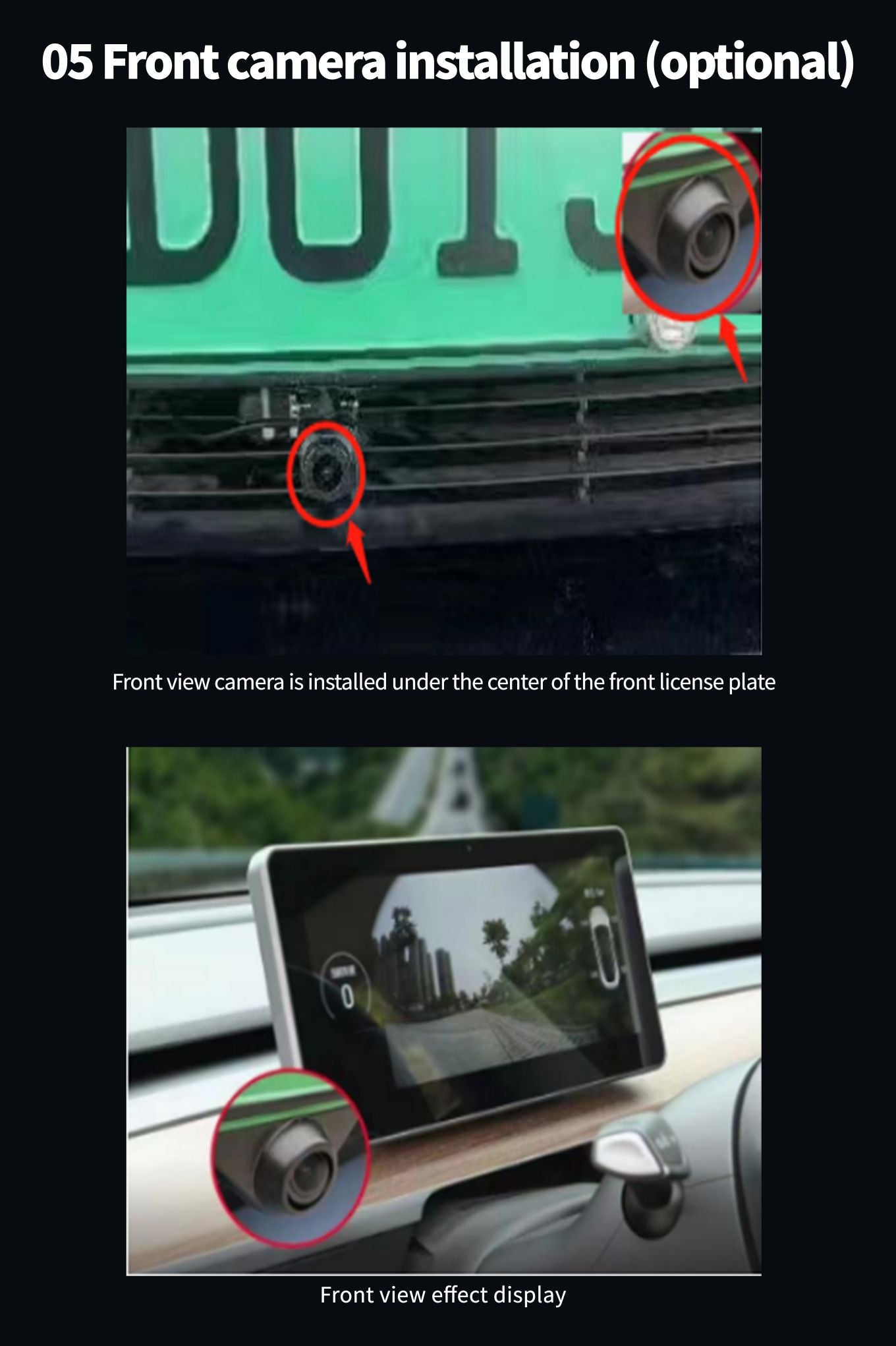Tesla est devenu un nom familier dans l’industrie automobile, et ses véhicules sont connus pour leur technologie de pointe. L’une des caractéristiques les plus recherchées des véhicules Tesla est le tableau de bord du marché secondaire, qui permet aux utilisateurs de personnaliser l’apparence de l’intérieur de leur véhicule. Mais comment exploitez-vous un tableau de bord de rechange Tesla? Ce n’est pas aussi compliqué qu’on pourrait le penser. Dans cet article, nous vous guiderons à travers les étapes de configuration et d’utilisation d’un tableau de bord de rechange Tesla. Avec ce guide, vous serez en mesure de libérer tout le potentiel de l’intérieur de votre voiture et de tirer le meilleur parti de votre expérience de conduite.
Introduction au tableau de bord
Développé pour instrument, ce produit est une machine intégrée compatible avec les informations d’origine du véhicule, le système Android, l’interconnexion CarPlay, Bluetooth, la zone aveugle avant, la navigation, l’affichage des informations sur les instruments, etc. La structure adopte le mode d’installation non destructif du moule de voiture privée, et la combinaison parfaite avec le panneau de commande central est plus proche du style du grand écran d’origine.
Le système d’exploitation du produit est le système Android ouvert, qui peut être contrôlé par les touches du volant ou passer des appels téléphoniques par la voix pour simplifier l’opération et éviter les risques de sécurité de conduite, afin que vous puissiez voyager en toute sécurité tout en fournissant du divertissement et des produits haut de gamme personnalisés.
Caractéristiques impressionnantes
1. Version Android 4G
Ce produit utilise la version Android 4G réseau complet, processeur octa-core, DDR: 2 Go / 4 Go, ROM: 32 Go / 64 Go système d’exploitation:
Android12.0 avec matériel haute performance pour fonctionner plus facilement, Internet mobile CarPlay sans fil intégré, Bluetooth, musique en ligne,
vidéo en ligne, navigation sur la carte de l’état de la route en temps réel Autonavi, commande vocale et ajout des informations d’origine sur la voiture et de l’affichage de style de montre de code
2. 1920 * 720 IPS
L’apparence adopte le mode privé HD 10,25 pouces grand écran, interface utilisateur personnalisée, adopte le processus d’ajustement complet pour éviter la poussière,
Résolution HD 1920 * 720 IPS écran complet est plus proche du style grand écran d’origine.
3. Modèles de support


4. Paramètres
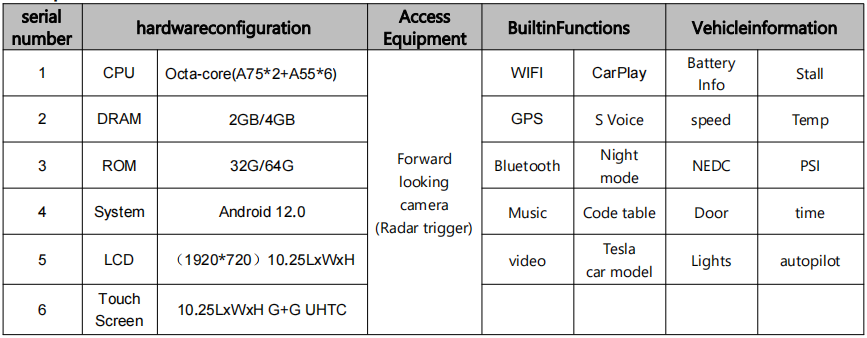
5. La fonction d’interface principale est introduite

6. Trois modes
L’affichage de l’écran dispose de trois modes (plein écran, écran partagé droit, écran partagé gauche) peut être sélectionné dans « VehicleSettings » - « Autre » - « mode d’affichage de l’écran », redémarrez la machine après avoir enregistré l’effet.

*Remarque: Lorsque la fonction de commande est désactivée par le bouton du régulateur de vitesse ou de la conduite automatique, le bouton de poussée gauche poussée droite permet d’ajuster la distance suivante avec la voiture devant *
Comment utiliser le tableau de bord ?
1. Paramètre de langue
machine de voiture dans le point d’interface « Paramètres du véhicule » - « général » - « choix de la langue »
Les langues prises en charge sont les suivantes : chinois, anglais, chinois traditionnel, russe, coréen, français, espagnol, portugais, polonais, néerlandais
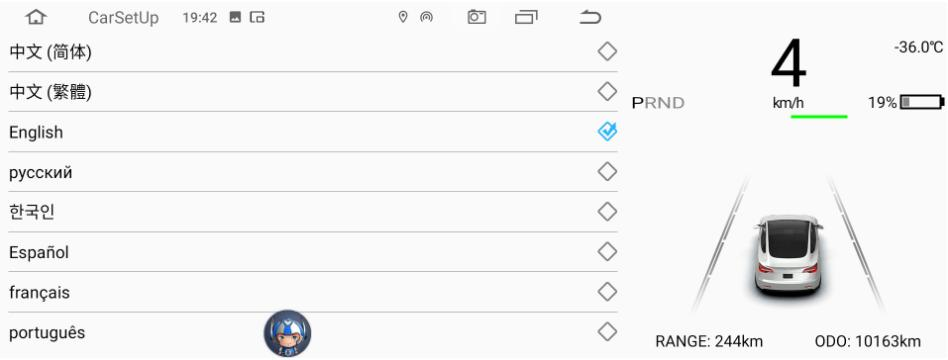
2.Calendrier
- pour définir la date et l’heure du réseau de synchronisation (effectif) connecter le WIFI
- pour définir efficacement la navigation de synchronisation de la date et de l’heure (GPS)
- est réglable pendant 12 heures, lorsque le système par défaut 24 heures sur 24
- Le temps peut être automatique/manuel Paramètres

3. Vue des informations de version
Paramètres du véhicule - généralités - informations sur la version

4.APP mises à niveau logicielles
- Tournez d’abord le disque U au format FAT32
- Copiez le package de mise à niveau dans le répertoire racine du lecteur flash USB, comme illustré à la figure 1 ci-dessous!

- Après avoir inséré le lecteur flash USB dans le port USB sur le côté droit de l’instrument, l’écran demandera Firmware
- mise à niveau - Cliquez sur Installer (cochez « Effacer toutes les données de la mémoire » et certaines données de navigation seront perdues après le formatage). Attendez le
- mise à niveau de la machine pendant environ 3 minutes, l’interface verte passera à l’interface anglaise une fois la mise à niveau réussie,
- retirez la clé USB, comme indiqué ci-dessous!

5. Tableau de bord avec la connexion bluetooth d’origine de la voiture
- Recherchez le Bluetooth de la voiture d’origine et trouvez le Bluetooth « BT1036V2.5.2-.... » de la machine à instruments. Connectez-vous par nom
- La voix de connexion enverra la sortie via l’hôte de simulation
- Lorsque la machine à instruments joue du son / vidéo, le son peut être émis à travers le grand klaxon d’origine de la voiture
★S’il n’est pas connecté avec la voiture d’origine ne peut que le son de navigation, instrument intégré petit haut-parleur
6. Gestionnaire de connexion WiFi
- Commencez par activer le point d’accès de votre téléphone
- Point d’interface de la machine de voiture « Paramètres du véhicule » - « réseau » recherche Connexion de point d’accès WIFI pour se connecter
- Raccourci pour entrer, en glissant sur l’écran appuyez longuement sur l’icône « WIFI » pour entrer dans la connexion
- Note pour vérifier la force du signal WIFI
7. Fonction de carte Scott
- Les points d’accès Wi-Fi connectés ou insérés après la carte 4G peuvent être une navigation en temps réel
- Open Navigation Application Entrez la destination dans la navigation ou la navigation vocale
- navigation pour ajuster la taille de la voix
- Appuyez sur l’icône Son dans le coin supérieur droit de la carte de navigation. Un son sera affiché
- Taille de la barre de progression, ajuster la taille de la barre de progression du son peut ajuster la taille du son
- Fermer la méthode d’entrée intégrée de la carte. Cliquez sur l’icône « Tête » dans le coin supérieur gauche de l’interface de la carte pour entrer Paramètres - Autre - la saisie intégrée peut être fermée
- interface principale commutation trois UI
- Volant Rouleau Presse Rouleau Long Appuyez sur la touche gauche 3 secondes pour allumer la droite
- faites un clic droit sur le volant sur le côté droit du volant pour choisir l’interface utilisateur correspondante
8.Interface principale Way bordure droite pour remplacer les images personnalisées
- cliquez sur la bordure droite dans peut changer via USB ou changer les images dans la machine
- Selon le retour après
- Choisissez d’aimer l’image bordure droite rafraîchir automatiquement l’interface principale
- Interface principale bordure droite Changer rapidement de point sous les deux images personnalisées avec récupération d’énergie
- suggéré le meilleur effet est le carré: 218 * 218
- formats supportés: JPG, PNG
9. PPTV
- Cliquez sur Application - Lecture vidéo - Choisissez les fichiers vidéo correspondants
- Lire la vidéo peut cliquer sur l’image dans l’image dans l’écran de l’interface principale ou faire glisser la position
- interface principale, cliquez sur l’image dans l’image pour agrandir la vidéo double-cliquez peut revenir au lecteur vidéo
dix. Connexion Bluetooth
- Activer la fonction Bluetooth du téléphone mobile
- dans l’interface de la machine « Paramètres du véhicule » - « bluetooth » scannez les appareils mobiles
- Lorsque le nom du périphérique Bluetooth du téléphone est analysé, cliquez sur le nom de l’appareil pour vous connecter
- Le téléphone reçoit des invites de code d’appariement pour confirmer la correspondance de la connexion
11. AVANT HD
- Allez dans « Paramètres du véhicule » - « Autre » - « Paramètres de vue avant »
- Fonction visuelle avant l’ouverture ou la fermeture
- Lorsque le radar est déclenché automatiquement dans les 10 premières secondes
- Lorsque la caméra frontale est installée, l’image de vue frontale peut être ouverte. Sans la vue de face, il n’est pas nécessaire de l’ouvrir.
12. Paramètres d’usine
- « Paramètres du véhicule » - « Paramètres d’usine » - 6688 « mot de passe »
- peut accéder au menu défini à un niveau inférieur
13. Application de navigation
- dans « Paramètres du véhicule » - « navigation »
- chemin peut être configuré application de navigation
14. Choisissez l’application Musique
dans « Paramètres du véhicule » - « Paramètres d’usine » - « 6688 » - choisissez l’application de musique
15. Paramètres LOGO de démarrage
la résolution de l’image (1920 * 720/24).bmp copie du fichier à U la liste de colisage, et nommé bootlogo. PGB comme le montre la figure
sous
Disque U inséré dans l’écran sur le port USB au point droit à tour de rôle: paramètres d’usine du véhicule - > set (6688) -- - > LOGO
Choix de démarrage - > attendre avec succès la configuration
Après le succès de l’ensemble, retirez la clé USB, les images de démarrage de l’électricité de la machine peuvent encore être de la mémoire

16. Changer WallPaper
papier peint (résolution 1920 * 720/32) premier fichier au format PNG copie à U la liste de colisage, et nom dans quel fond d’écran *. PNG comme
illustré dans la figure
Disque U inséré dans l’écran sur le port USB au point droit à tour de rôle: paramètres d’usine du véhicule - > set (6688) - > sélectionnez
Fond d’écran - > attendez bien que la configuration soit réussie

17. Sélection des couleurs des modèles
dans « Paramètres du véhicule » - « configuration d’usine 6688 » - « Choix de la couleur des modèles »
est sélectionné automatiquement lors de la synchronisation des modèles de voitures d’origine
manuel peut rendre les modèles couleur (argent / blanc / rouge / bleu / noir)
18. pour installer l’APP
dans « application » - « gestion de documents » - « USB » - trouver U disque à l’intérieur nécessaire pour installer l’apk - point Paramètres - permet
Applications à partir de la source d’ouvrir - points dans le coin supérieur droit du verso - point - après l’installation ou l’ouverture
19. Interconnexion mobile connexion sans fil CarPlay
Connectez d’abord le WIFI ou insérez la carte 4G pour activer CayPlay
fonction bluetooth, ouvrez l’iPhone dans la machine scanner Bluetooth device name point connection, téléphone mobile reçu
Demande de couplage Bluetooth pour choisir la correspondance (Figure 1)
Téléphone reçu rebondi « autorise la synchronisation » carnet d’adresses « et » collection personnelle « option permet (Figure 2)
téléphone reçu rebondi « utiliser CarPlay à bord » choisissez d’utiliser le véhicule CarPlay (figure 3), connecté (figure 4), la connexion
est un succès (figure 5)
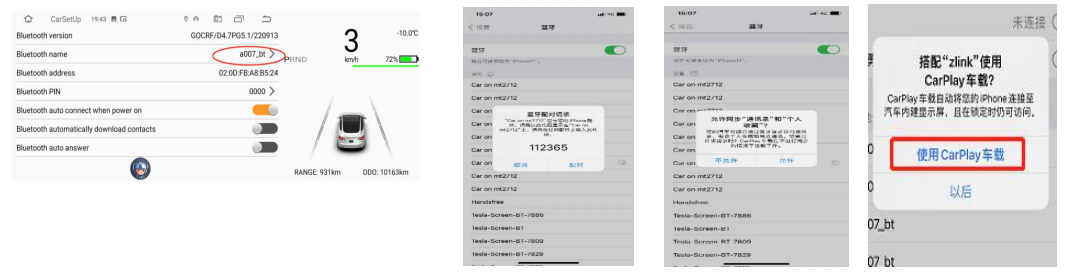

20. Filaire Automatique Android
Android Auto nécessite un téléphone qui prend en charge les services Google et est installé dans le Google Play Store :
Après avoir installé les applications ci-dessus, cliquez sur Android Auto et installez les services et les mises à jour correspondants en fonction des invites.● Automatique Android Corriger les étapes de fonctionnement pour la connexion filaire
(Les téléphones doivent prendre en charge les services Google et disposer d’un logiciel automatique installé)
1.Ouvrez le logiciel zlink --> 2. Insérez le téléphone Android dans USB --> 3. L’écran de réussite de la connexion s’affiche
- Automatique Android Corriger les étapes pour la connexion sans fil
(Les téléphones doivent prendre en charge les services Google et disposer d’un logiciel automatique installé)
Connexion sans fil automatique Android: Connectez le téléphone Android à l’interface USB OTG de la voiture (seul le port OTG est pris en charge, autre
Les ports USB ne sont pas pris en charge) et l’interface Android Auto (téléphone mobile) s’affiche une fois la connexion réussie

21. Guide de dépannage courant

Comment installer le tableau de bord ?