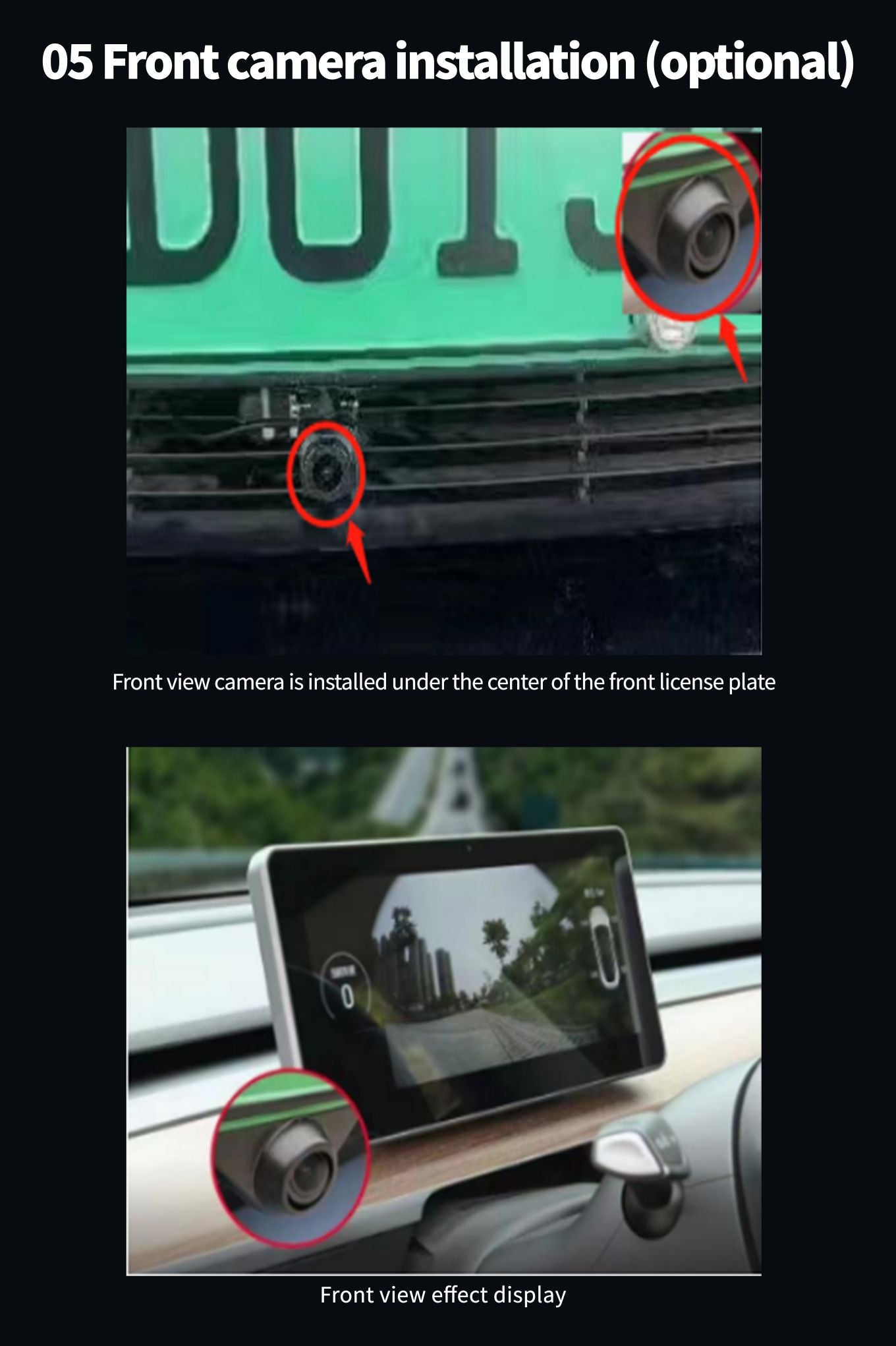Tesla è diventata un nome familiare nel settore automobilistico e i suoi veicoli sono noti per la loro tecnologia all'avanguardia. Una delle caratteristiche più ricercate dei veicoli Tesla è il cruscotto aftermarket, che consente agli utenti di personalizzare l'aspetto degli interni del proprio veicolo. Ma come si fa a gestire un cruscotto aftermarket Tesla? Non è così complicato come si potrebbe pensare. In questo articolo, ti guideremo attraverso i passaggi di configurazione e utilizzo di una dashboard aftermarket Tesla. Con questa guida, sarai in grado di sbloccare tutto il potenziale degli interni della tua auto e sfruttare al massimo la tua esperienza di guida.
Introduzione alla dashboard
Sviluppato per lo strumento, questo prodotto è una macchina integrata compatibile con le informazioni originali del veicolo, il sistema Android, l'interconnessione CarPlay, Bluetooth, l'area cieca anteriore, la navigazione, il display delle informazioni sullo strumento, ecc. La struttura adotta la modalità di installazione non distruttiva dello stampo per auto private e la perfetta combinazione con il pannello di controllo centrale è più vicina allo stile del grande schermo originale.
Il sistema operativo del prodotto è il sistema Android aperto, che può essere controllato dai tasti del volante o effettuare chiamate telefoniche vocali per semplificare l'operazione ed evitare rischi per la sicurezza della guida, in modo da poter viaggiare in sicurezza fornendo intrattenimento e prodotti personalizzati di fascia alta.
Caratteristiche impressionanti
1. Versione Android 4G
Questo prodotto utilizza la versione Android 4G full network, processore octa-core, DDR: 2GB/4GB, ROM: 32GB/64GB sistema operativo:
Android12.0 con hardware ad alte prestazioni per funzionare più agevolmente, Internet mobile CarPlay wireless integrato, Bluetooth, musica online,
video online, navigazione in tempo reale della mappa stradale Autonavi, controllo vocale e aggiunta delle informazioni originali sull'auto e visualizzazione dello stile dell'orologio del codice
2. 1920*720 IPS
L'aspetto adotta la modalità privata HD 10,25 pollici grande schermo, interfaccia utente personalizzata, adotta il processo di adattamento completo per evitare la polvere,
Risoluzione HD 1920 * 720 IPS schermo full view è più vicino allo stile originale del grande schermo.
3. Modelli di supporto


4. Parametri
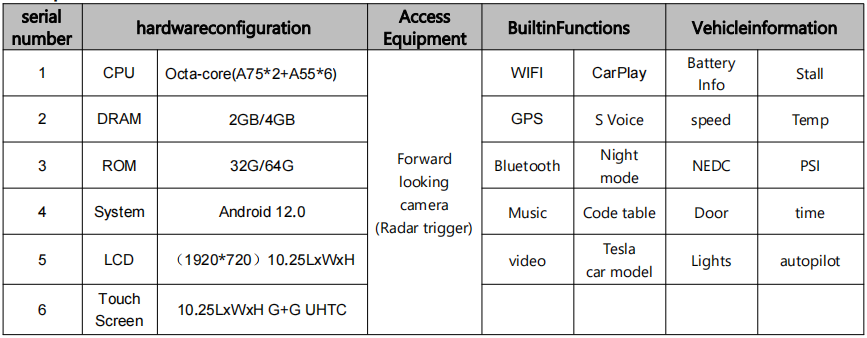
5. Viene introdotta la funzione Maininterface

6. Tre modalità
La visualizzazione dello schermo ha tre modalità (schermo intero, schermo diviso destro, schermo diviso sinistro) può essere selezionato in "Impostazioni veicolo" - "Altro" - "modalità di visualizzazione schermo", riavviare la macchina dopo aver salvato l'effetto.

*Nota: quando la funzione di controllo è disattivata dal pulsante del cruise control o della guida automatica, il pulsante di pressione sinistra a destra serve a regolare la seguente distanza con l'auto davanti *
Come si aziona il cruscotto?
1. Impostazione della lingua
macchina auto nel punto di interfaccia "Impostazioni veicolo" - "generale" - "scelta della lingua"
Le lingue supportate sono le seguenti: cinese, inglese, cinese tradizionale, russo, coreano, francese, spagnolo, portoghese, polacco, olandese
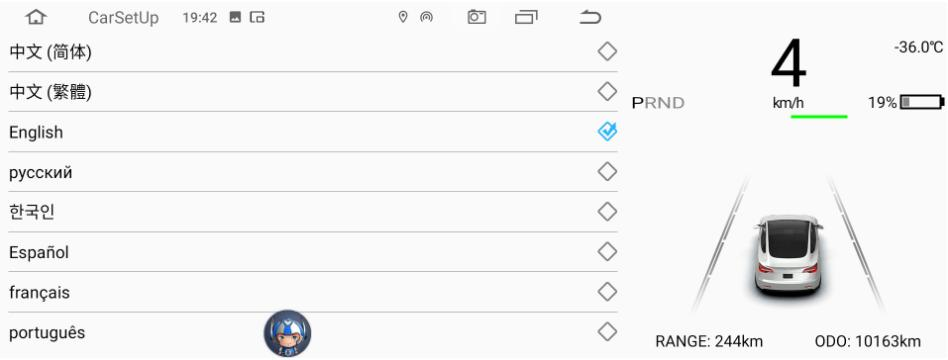
2. Tempistica
- per impostare la rete di sincronizzazione data e ora (effettiva) collegare il WIFI
- per impostare in modo efficace la navigazione di sincronizzazione di data e ora (GPS)
- è regolabile per 12 ore, quando il sistema predefinito 24 ore al giorno
- il tempo può essere automatico/manuale Impostazioni

3. Visualizzazione delle informazioni sulla versione
Impostazioni del veicolo - generale - informazioni sulla versione

4.APP aggiornamenti software
- Per prima cosa trasforma il disco U in formato FAT32
- Copiare il pacchetto di aggiornamento nella directory principale dell'unità flash USB, come illustrato nella Figura 1 riportata di seguito.

- Dopo aver inserito l'unità flash USB nella porta USB sul lato destro dello strumento, lo schermo richiederà Firmware
- aggiornamento - Fare clic su Installa (selezionare "Cancella tutti i dati di memoria" e alcuni dati di navigazione andranno persi dopo la formattazione). Attendi il
- aggiornamento della macchina per circa 3 minuti, l'interfaccia verde passerà all'interfaccia inglese dopo che l'aggiornamento è riuscito,
- rimuovere l'unità flash USB, come mostrato di seguito!

5. Quadro strumenti con connessione bluetooth originale per auto
- Cerca il Bluetooth originale dell'auto e trova il Bluetooth "BT1036V2.5.2-...." della macchina strumentale. Connettiti per nome
- Connection Voice invierà l'output tramite l'host di simulazione
- Quando la macchina dello strumento riproduce audio / video, il suono può essere emesso attraverso il clacson originale del grande schermo dell'auto
★ Se non collegato con l'auto originale può solo suono di navigazione, strumento incorporato piccolo altoparlante
6. Gestione connessione WiFi
- Inizia accendendo l'hotspot del telefono
- Punto di interfaccia macchina auto "Impostazioni veicolo" - ricerca "rete" Connessione hotspot WIFI per connettersi
- Scorciatoia per entrare, scivolando sullo schermo premere a lungo l'icona "WIFI" per accedere alla connessione
- Nota per controllare la potenza del segnale WIFI
7. Funzione mappa Scott
- hotspot wi-fi collegati o inseriti dopo 4 G card può essere navigazione in tempo reale
- Apri applicazione di navigazione Immettere la destinazione nella navigazione o nella navigazione vocale
- navigazione per regolare le dimensioni della voce
- Tocca l'icona Audio nell'angolo in alto a destra della mappa di navigazione. Verrà visualizzato un suono
- Barra di avanzamento delle dimensioni, regolare la dimensione della barra di avanzamento del suono può regolare la dimensione del suono
- Chiudi il metodo di input incorporato della mappa. Fare clic sull'icona "Testa" nell'angolo in alto a sinistra dell'interfaccia della mappa per accedere a Impostazioni - Altro - l'ingresso integrato può essere chiuso
- commutazione dell'interfaccia principale tre UI
- rullo del volante rullo pressare a lungo premere il tasto sinistro 3 secondi per accendere la destra
- fare clic con il pulsante destro del mouse sul volante sul lato destro del volante per scegliere l'interfaccia utente corrispondente
8.Interfaccia principale modo bordo destro per sostituire le immagini personalizzate
- fare clic sul bordo destro in può cambiare tramite USB o cambiare le immagini nella macchina
- Secondo il ritorno dopo
- Scegli di mettere mi piace all'immagine Aggiorna automaticamente il bordo destro all'interfaccia principale
- Interfaccia principale bordo destro Cambia rapidamente punto sotto le due immagini personalizzate con recupero di energia
- Suggerito l'effetto migliore è il quadrato: 218 * 218
- formati supportati: JPG, PNG
9. telescrivente
- Fare clic su Applicazione - Riproduzione video - Scegli i file video corrispondenti
- Riproduci video può fare clic sull'immagine nell'immagine nel display dell'interfaccia principale o trascinare la posizione
- interfaccia principale, fare clic sull'immagine nell'immagine per ingrandire il video Fare doppio clic può tornare al lettore video
10. Connessione Bluetooth
- Abilitare la funzione Bluetooth del telefono cellulare
- nell'interfaccia della macchina "Impostazioni veicolo" - scansione "Bluetooth" dei dispositivi mobili
- Quando viene analizzato il nome del dispositivo Bluetooth del telefono, fare clic sul nome del dispositivo per connettersi
- Il codice di associazione di ricezione del telefono richiede di confermare la connessione corrispondente
11. FRONTALE HD
- Vai su "Impostazioni veicolo" - "Altro" - "Impostazioni vista anteriore"
- Funzione visiva prima di aprire o chiudere
- Quando il radar viene attivato automaticamente nei primi 10 secondi
- Quando è installata la telecamera frontale, è possibile aprire l'immagine della vista frontale. Senza la vista frontale, non è necessario aprirlo.
12. Impostazioni di fabbrica
- "Impostazioni veicolo" - "Impostazioni di fabbrica" - 6688 "password"
- può accedere al menu impostato a un livello inferiore
13. Applicazione di navigazione
- in "Impostazioni veicolo" - "navigazione"
- percorso può essere impostato applicazione di navigazione
14. Scegli l'applicazione musicale
in "Impostazioni veicolo" - "Impostazioni di fabbrica" - "6688" - scegli l'applicazione musicale
15. Impostazioni LOGO di avvio
la risoluzione dell'immagine (1920 * 720/24).bmp copia del file a U la lista di imballaggio e denominata bootlogo. BMP come mostrato nella figura
qui di seguito
Disco U inserito nello schermo sulla porta USB sul punto destro a turno: impostazioni di fabbrica del veicolo - set > (6688) -- - > LOGO
Scelta di avvio - > sicuro attendere la configurazione con successo
Dopo il successo del set, rimuovere l'unità flash USB, le immagini di avvio dell'elettricità della macchina possono ancora essere memoria

16. Cambia carta da parati
carta da parati (risoluzione 1920 * 720/32) primo file in formato PNG copia a U la lista di imballaggio e il nome in cui lo sfondo *. PNG come
mostrato in figura
Disco U inserito nello schermo sulla porta USB sul punto destro a turno: Fabbrica del veicolo Impostazioni - > set (6688) - > selezionare
Wallpaper - > sicuro attendere per la configurazione corretta

17. Selezione del colore dei modelli
in "Impostazioni veicolo" - "configurazione di fabbrica 6688" - "scelta colore modelli"
viene selezionato automaticamente durante la sincronizzazione dei modelli di auto originali
Il manuale può rendere i modelli di colore (argento / bianco / rosso / blu / nero)
18. per installare l'APP
nell'"applicazione" - "gestione documenti" - "USB" - trova il disco U all'interno necessario per installare l'apk - punto Impostazioni - consente
Applicazioni dalla fonte di apertura - punta nell'angolo in alto a destra del retro - punto - dopo l'installazione o l'apertura
19. Interconnessione mobile connessione wireless CarPlay
Prima collega WIFI o inserisci la scheda 4G per attivare CayPlay
funzione bluetooth, aprire l'iPhone nella scansione della macchina connessione del punto di nome del dispositivo bluetooth, telefono cellulare ricevuto
La richiesta di associazione Bluetooth per scegliere la corrispondenza (Figura 1)
telefono ricevuto rimbalzato "consente la sincronizzazione" rubrica "e" raccolta personale "opzione consente (figura 2)
telefono ricevuto rimbalzato "usa CarPlay a bordo" scegli di utilizzare CarPlay veicolo (figura 3), connesso (figura 4), la connessione
ha esito positivo (Figura 5)
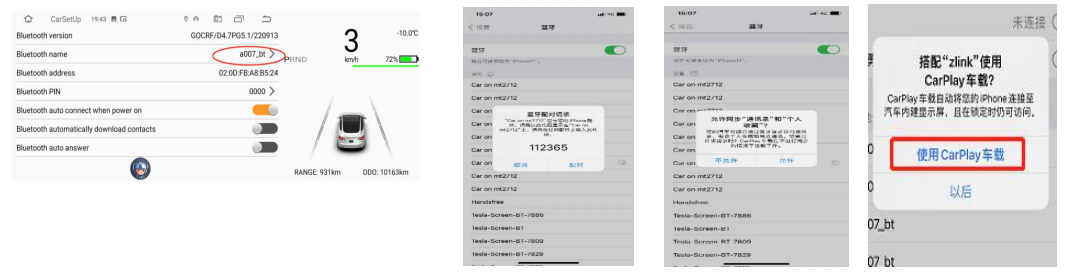

20. Cablato Android auto
Android auto richiede un telefono che supporti i servizi Google e sia installato nel Google Play Store:
Dopo aver installato le app di cui sopra, fai clic su Android Auto e installa i servizi e gli aggiornamenti corrispondenti in base alle istruzioni.● Android auto Correggere i passaggi operativi per la connessione cablata
(I telefoni devono supportare i servizi Google e avere installato il software automatico)
1.Open software zlink --> 2. Inserisci il telefono Android su USB - > 3. Viene visualizzata la schermata di completamento della connessione
- Android auto Passaggi corretti per la connessione wireless
(I telefoni devono supportare i servizi Google e avere installato il software automatico)
Connessione wireless automatica Android: collega il telefono Android all'interfaccia USB OTG dell'auto (è supportata solo la porta OTG, altro
Le porte USB non sono supportate) e l'interfaccia Android auto (telefono cellulare) verrà visualizzata dopo la connessione riuscita

21. Guida comune alla risoluzione dei problemi

Come installare il cruscotto?