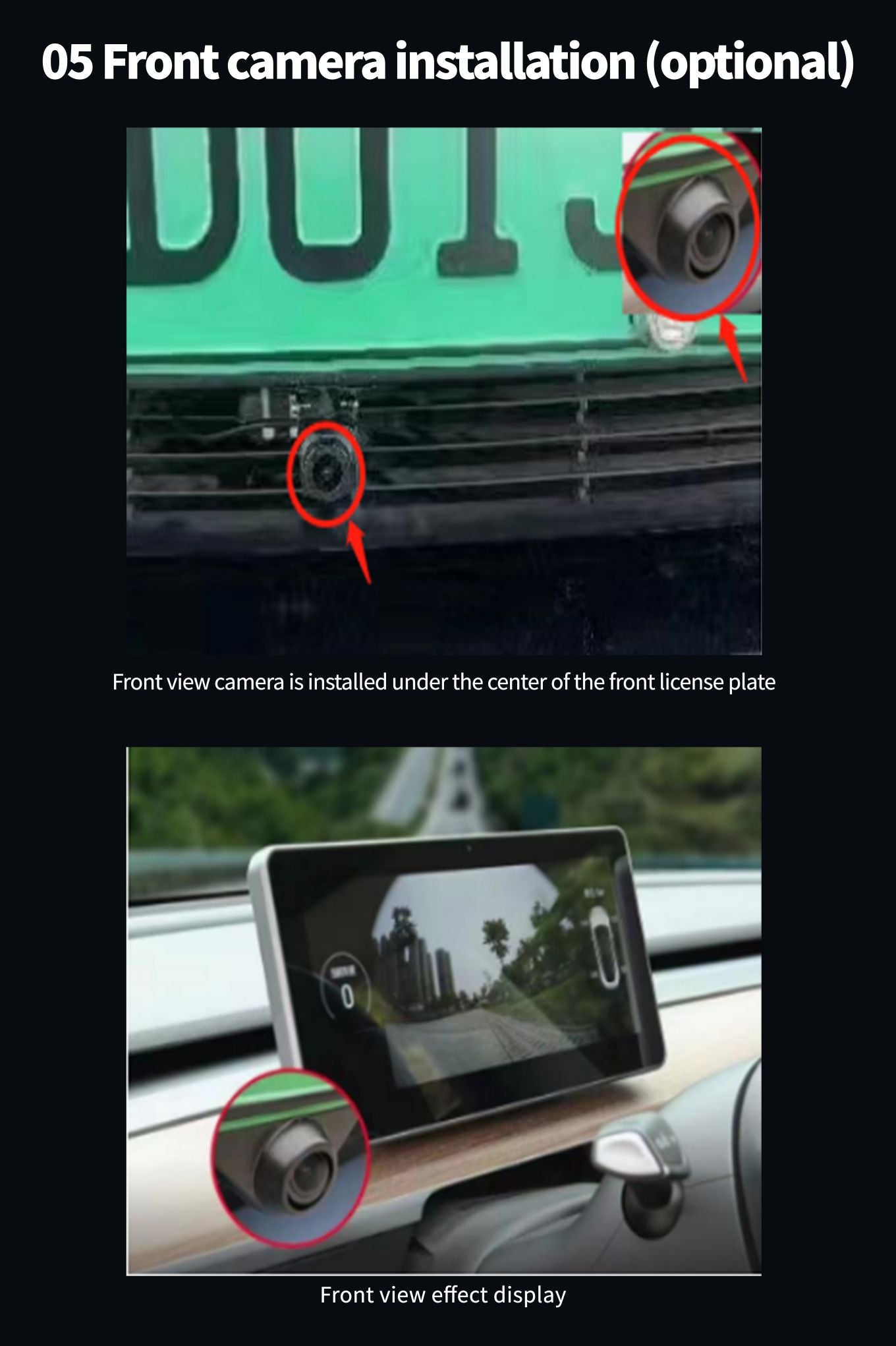Tesla har blivit ett känt namn inom bilindustrin, och dess fordon är kända för sin banbrytande teknik. En av de mest eftertraktade funktionerna hos Tesla-fordon är instrumentbrädan på eftermarknaden, som låter användare anpassa utseendet och känslan av sitt fordons interiör. Men hur använder man en Tesla-eftermarknadsinstrumentbräda? Det är inte så komplicerat som man kan tro. I den här artikeln går vi igenom stegen för att ställa in och använda en Teslas eftermarknadsinstrumentpanel. Med den här guiden kommer du att kunna låsa upp den fulla potentialen i din bils interiör och få ut det mesta av din körupplevelse.
Introduktion till instrumentpanelen
Denna produkt är utvecklad för instrument och är en integrerad maskin som är kompatibel med den ursprungliga fordonsinformationen, Android-systemet, CarPlay-interconnection, Bluetooth, framåtriktat blindområde, navigering, instrumentinformationsdisplay, etc. Strukturen antar det oförstörande installationsläget för privatbilsform, och den perfekta kombinationen med den centrala kontrollpanelen är närmare stilen på den ursprungliga stora skärmen.
Produktens operativsystem är det öppna Android-systemet, som kan styras med knapparna på ratten eller ringa telefonsamtal med röst för att förenkla driften och undvika körsäkerhetsrisker, så att du kan resa säkert samtidigt som du tillhandahåller underhållning och personlig avancerade produkter.
Imponerande funktioner
1. Android version 4G
Denna produkt använder Android version 4G fullt nätverk, octa-core processor, DDR:2GB/4GB, ROM:32GB/64GB operativsystem:
Android12.0 med högpresterande hårdvara för att fungera smidigare, inbyggt trådlöst CarPlay mobilt Internet, Bluetooth, onlinemusik,
onlinevideo, Autonavi i realtid kartnavigering för vägskick, röststyrning och lägg till original bilinformation och kodvisningsstil
2. 1920*720 IPS
Utseendet antar det privata läget HD 10,25 tum stor skärm, anpassat gränssnitt, antar full passningsprocessen för att undvika damm,
HD-upplösning 1920*720 IPS fullvyskärm är närmare den ursprungliga storbildsstilen.
3. Stödmodeller


4. Parametrar
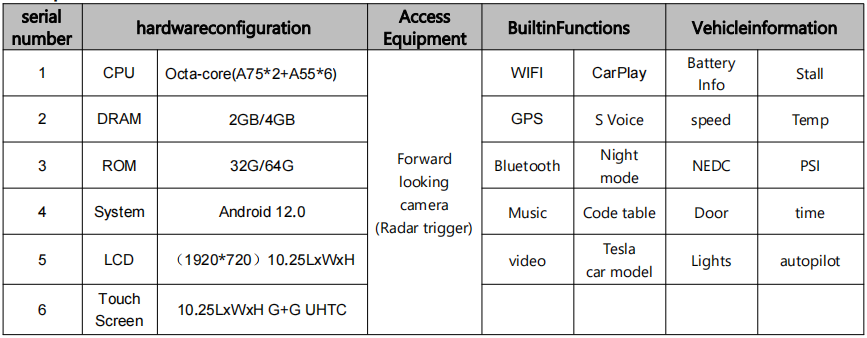
5. Huvudgränssnittsfunktionen introduceras

6. Tre lägen
Skärmvisningen har tre lägen (helskärm, höger delad skärm, vänster delad skärm) kan väljas i "Fordonsinställningar" - "Övrigt" - "skärmvisningsläge", starta om maskinen efter att ha sparat effekten.

*Obs: När kontrollfunktionen är avstängd med knappen på farthållaren eller automatisk körning, är knappen för vänster tryck höger för att justera avståndet med bilen framför *
Hur manövrerar man instrumentpanelen?
1. Språk inställning
bilmaskin i gränssnittspunkten "fordonsinställningar" - "allmänt" - "språkval"
språk som stöds är följande: kinesiska, engelska, traditionell kinesiska, ryska, koreanska, franska, spanska, portugisiska, polska, holländska
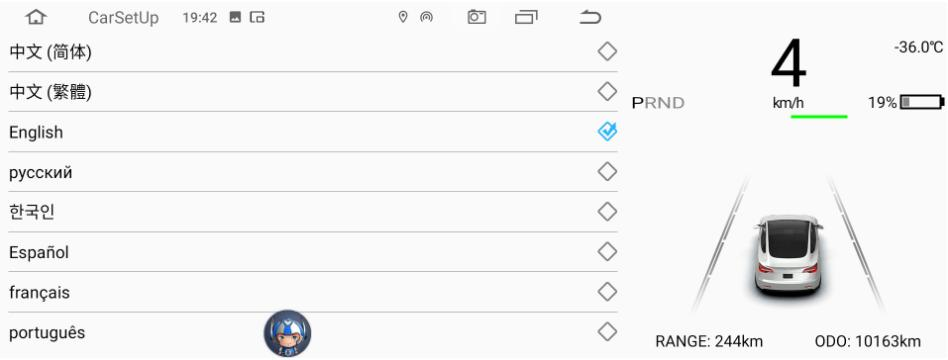
2.Tidning
- för att ställa in datum och tid synkronisering nätverk (effektivt) anslut WIFI
- för att effektivt ställa in datum- och tidssynkroniseringsnavigering (GPS).
- är justerbar i 12 timmar, då standardsystemet 24 timmar om dygnet
- tid kan vara automatiska/manuella inställningar

3. Versionsinformationsvy
Fordonsinställningar - allmänt - versionsinformation

4.APP mjukvaruuppgraderingar
- Vänd först U-skivan till FAT32-format
- Kopiera uppgraderingspaketet till rotkatalogen på USB-minnet, som visas i figur 1 nedan!

- När du har satt i USB-minnet i USB-porten på höger sida av instrumentet, kommer skärmen att fråga Firmware
- uppgradera - Klicka på Installera (markera "Rensa alla minnesdata" så kommer en del navigationsdata att gå förlorade efter formatering). Vänta på
- maskinuppgradering i cirka 3 minuter, det gröna gränssnittet hoppar till det engelska gränssnittet efter att uppgraderingen har lyckats,
- ta bort USB-minnet, som visas nedan!

5. Instrumentpanel med original bil bluetooth anslutning
- Sök efter den ursprungliga bilens Bluetooth och hitta Bluetooth "BT1036V2.5.2-...." på instrumentmaskinen. Anslut med namn
- anslutningsröst skickar utdata via simuleringsvärden
- När instrumentmaskinen spelar ljud/video kan ljud matas ut genom originalbilens storbildshorn
★Om den inte är ansluten till den ursprungliga bilen kan endast navigeringsljud, instrument inbyggd liten högtalare
6. WiFi Connection Manager
- Börja med att slå på telefonens hotspot
- Bilmaskins gränssnittspunkt "fordonsinställningar" - "nätverk" sök WIFI-hotspot-anslutning för att ansluta
- Genväg för att komma in, glida över skärmen och tryck länge på "WIFI"-ikonen för att komma in i anslutningen
- Observera för att kontrollera WIFI-signalstyrkan
7. Scott kartfunktion
- anslutna wi-fi-hotspots eller insatt efter 4 g-kort kan vara realtidsnavigering
- öppna navigationsapplikationen ange destinationen i navigeringen eller röstnavigeringen
- navigering för att justera storleken på rösten
- Tryck på ljudikonen i det övre högra hörnet av navigationskartan. Ett ljud kommer att visas
- Storlek förloppsindikator, justera storleken på ljudförloppsindikatorn kan justera storleken på ljudet
- stäng kartans inbyggda inmatningsmetod.Klicka på "Head"-ikonen i det övre vänstra hörnet av kartgränssnittet för att gå in i Inställningar - Annat - inbyggd ingång kan stängas
- huvudgränssnittet byter tre UI
- rattrulle pressrulle lång tryck vänster knapp 3 sekunder för att slå på höger
- högerklicka genom ratten på höger sida av ratten för att välja motsvarande användargränssnitt
8.main gränssnitt sätt högra gränsen för att ersätta anpassade bilder
- klicka på höger kant i kan ändras via USB eller ändra bilderna i maskinen
- Enligt retur efter
- välj att gilla bildens högra kant uppdateras automatiskt till huvudgränssnittet
- huvudgränssnitt höger kant snabbt byta punkt under de två anpassade bilder med energiåtervinning
- Föreslog att den bästa effekten är kvadraten: 218 * 218
- format som stöds: JPG, PNG
9. PPTV
- klicka på applikation - videouppspelning - välj motsvarande videofiler
- spela upp video kan klicka på bild i bild i huvudgränssnittets display eller dra positionen
- huvudgränssnitt, klicka på bilden i bilden för att förstora video dubbelklicka kan återgå till videospelaren
10. Bluetooth-anslutning
- Aktivera Bluetooth-funktionen på mobiltelefonen
- i maskingränssnittet "fordonsinställningar" - "bluetooth" skannar mobila enheter
- När telefonens Bluetooth-enhetsnamn har skannats, klicka på enhetsnamnet för att ansluta
- telefonen tar emot uppmaningar om parningskod för att bekräfta matchande anslutning
11. HD-FRAM
- Gå till "Fordonsinställningar" - "Övrigt" - "Inställningar för visning framåt"
- visuell funktion innan öppning eller stängning
- när radarn utlöses automatiskt till de 10 bästa sekunderna
- När frontkameran är installerad kan frontvybilden öppnas. Utan frontvy finns det ingen anledning att öppna den.
12. fabriksinställningar
- "fordonsinställningar" - "fabriksinställningar" - 6688 "lösenord"
- kan gå in i menyn på en lägre nivå
13. navigationsapplikation
- till "fordonsinställningar" - "navigering"
- sökväg kan ställas in navigeringsapplikation
14. välj musikapplikation
till "fordonsinställningar" - "fabriksinställningar" - "6688" - välj musikapplikation
15. boot LOGO-inställningar
bildupplösningen (1920 * 720/24).bmp-fil kopiera till U packlistan och namngiven bootlogo. BMP som visas i figuren
Nedan
U-skiva insatt i skärmen på USB-porten på höger punkt i tur och ordning: fordonsfabriksinställningar - > set (6688) -- - > LOGOTYP
startval - > vänta säkert på att installationen lyckas
efter framgången med uppsättningen, ta bort usb-flashenheten, maskinens elstartbilder kan fortfarande vara minne

16. Byt tapet
tapeter (upplösning 1920 * 720/32) första PNG-format fil kopia till U packlistan, och namn på vilken tapet *. PNG som
visas i figuren
U-skiva insatt i skärmen på USB-porten på höger punkt i tur och ordning: fordonsfabriksinställningar - > set (6688) - > Välj
tapeter - > vänta säkert på att installationen lyckas

17. modeller färgval
till "fordonsinställningar" - "fabriksinställning 6688" - "modellers färgval"
väljs automatiskt vid synkronisering av originalbilmodeller
manual kan göra modeller färg (silver/vit/röd/blå/svart)
18. för att installera APP
in i "applikationen" - "dokumenthantering" - "USB" - hitta U-disken inuti som behövs för att installera apk - punkt Inställningar - tillåter
applikationer från källan till öppna - punkter i det övre högra hörnet av baksidan - punkt - efter installation eller öppnande
19. Mobil sammankoppling trådlös anslutning CarPlay
Anslut först WIFI eller sätt i 4G-kort för att aktivera CayPlay
bluetooth-funktion, öppna IPhone i maskinens skanna bluetooth-enhetsnamn punktanslutning, mobiltelefon mottagen
Bluetooth-parningsbegäran för att välja matchning (figur 1)
mottagen telefon studsade "tillåter synkronisering" adressbok "och" personlig samling "alternativet tillåter (figur 2)
telefon mottog studsade "använd CarPlay ombord" välj att använda CarPlay fordon (figur 3), ansluten (figur 4), anslutningen
lyckades (figur 5)
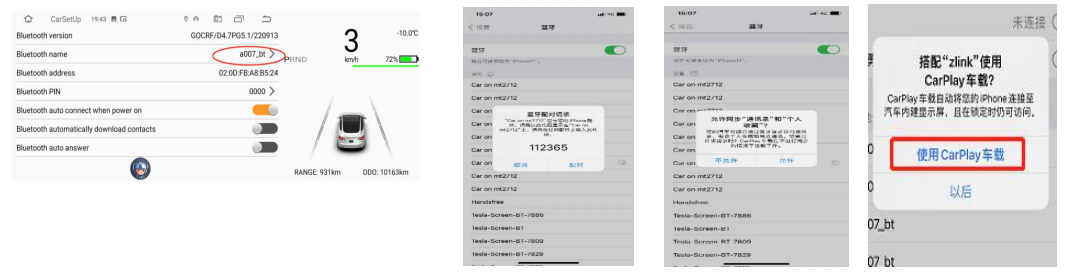

20. Trådbundet Android auto
Android auto kräver en telefon som stöder Googles tjänster och som är installerad i Google Play Butik:
När du har installerat apparna ovan klickar du på Android Auto och installerar motsvarande tjänster och uppdateringar enligt anvisningarna.● Android auto Korrigera driftsteg för trådbunden anslutning
(Telefoner måste stödja Googles tjänster och ha automatisk programvara installerad)
1. Öppna zlink-programvaran --> 2. Sätt i Android-telefon till USB --> 3. Skärmen för lyckad anslutning visas
- Android auto Korrigera steg för trådlös anslutning
(Telefoner måste stödja Googles tjänster och ha automatisk programvara installerad)
Android auto trådlös anslutning: Anslut Android-telefonen till USB OTG-gränssnittet på bilen (endast OTG-porten stöds, annat
usb-portar stöds inte), och Android auto-gränssnittet (mobiltelefon) kommer att visas efter en lyckad anslutning

21. Vanlig felsökningsguide

Hur installerar jag instrumentpanelen?