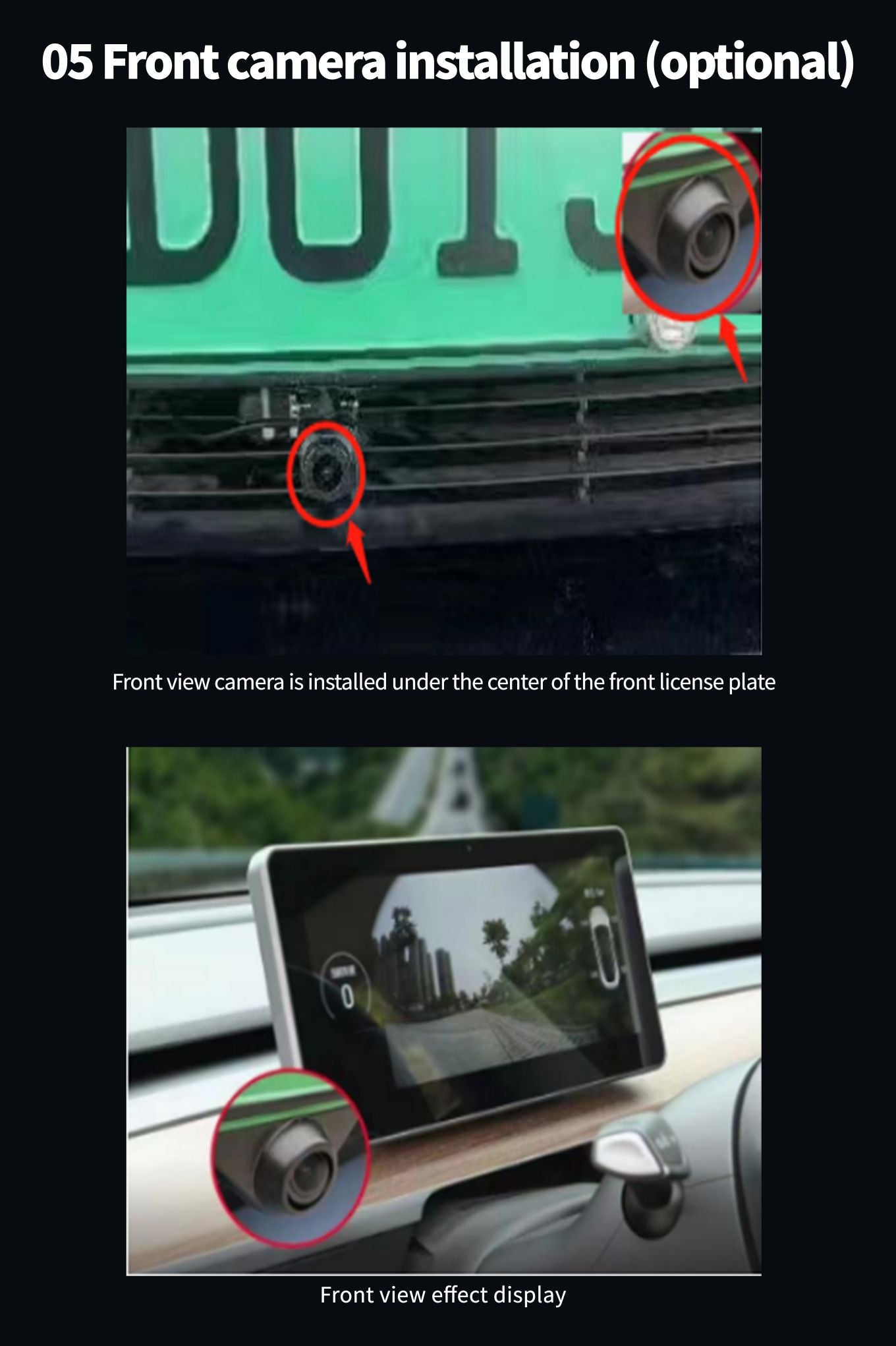Tesla, otomotiv endüstrisinde bir ev ismi haline geldi ve araçları en son teknolojileriyle tanınıyor. Tesla araçlarının en çok aranan özelliklerinden biri, kullanıcıların araçlarının iç mekanının görünümünü ve hissini özelleştirmelerini sağlayan satış sonrası gösterge panelidir. Peki Tesla satış sonrası gösterge tablosunu nasıl işletiyorsunuz? Düşündüğünüz kadar karmaşık değil. Bu makalede, Tesla satış sonrası kontrol panelini kurma ve kullanma adımlarında size yol göstereceğiz. Bu kılavuzla, aracınızın iç mekanının tüm potansiyelini ortaya çıkarabilecek ve sürüş deneyiminizden en iyi şekilde yararlanabileceksiniz.
Panoya Giriş
Enstrüman için geliştirilen bu ürün, orijinal araç bilgileri, Android sistemi, CarPlay ara bağlantısı, Bluetooth, ileri kör alan, navigasyon, enstrüman bilgi ekranı vb. İle uyumlu entegre bir makinedir. Yapı, özel araba kalıbının tahribatsız kurulum modunu benimser ve orta kontrol paneli ile mükemmel kombinasyon, orijinal büyük ekranın tarzına daha yakındır.
Ürünün işletim sistemi, direksiyon simidinin tuşlarıyla kontrol edilebilen veya işlemi basitleştirmek ve sürüş güvenliği risklerinden kaçınmak için sesli telefon görüşmeleri yapabilen açık Android sistemidir, böylece eğlence ve kişiselleştirilmiş üst düzey ürünler sunarken güvenle seyahat edebilirsiniz.
Etkileyici Özellikler
1. Android sürümü 4G
Bu ürün, Android sürümü 4G tam ağ, sekiz çekirdekli işlemci, DDR: 2GB / 4GB, ROM: 32GB / 64GB işletim sistemini kullanır:
Daha sorunsuz çalışması için yüksek performanslı donanıma sahip Android12.0, dahili kablosuz CarPlay mobil İnternet, Bluetooth, çevrimiçi müzik,
çevrimiçi video, Autonavi gerçek zamanlı yol durumu haritası navigasyon, ses kontrolü ve orijinal araç bilgileri ve kod ekleme stili ekran
2. 1920*720 IPS
Görünüm, özel mod HD 10.25 inç geniş ekran, özelleştirilmiş UI arayüzünü benimser, tozdan kaçınmak için tam uyum işlemini benimser,
HD çözünürlük 1920 * 720 IPS tam görünüm ekranı orijinal büyük ekran stiline daha yakındır.
3. Destek modelleri


4. Parametreler
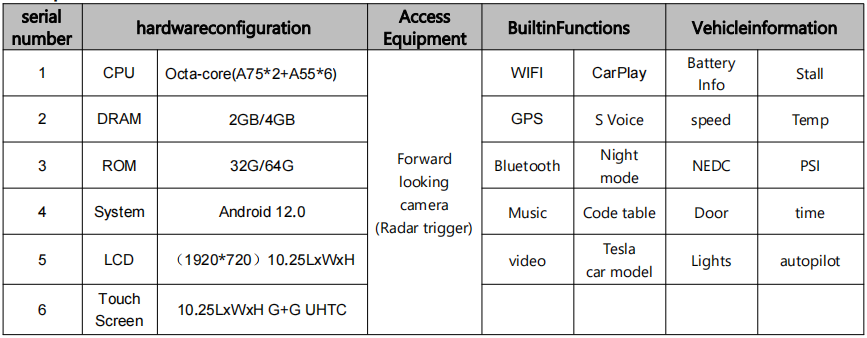
5. Ana arayüz işlevi tanıtıldı

6. Üç mod
Ekran görüntüsünün üç modu vardır (tam ekran, Sağ bölünmüş ekran, Sol bölünmüş ekran) "Araç Ayarları" - "Diğer" - "ekran görüntüleme modu" nda seçilebilir, efekti kaydettikten sonra makineyi yeniden başlatın.

*Not: Kontrol fonksiyonu hız sabitleyici veya otomatik sürüş düğmesiyle kapatıldığında, sol itme düğmesi sağa basma düğmesi, öndeki araç ile aşağıdaki mesafeyi ayarlamaktır *
Gösterge paneli nasıl çalıştırılır?
1. Dil Ayarı
araba makinesi arayüz noktasına "araç Ayarları" - "genel" - "dil seçimi"
Desteklenen diller şunlardır: Çince, İngilizce, geleneksel Çince, Rusça, Korece, Fransızca, İspanyolca, Portekizce, Lehçe, Hollandaca
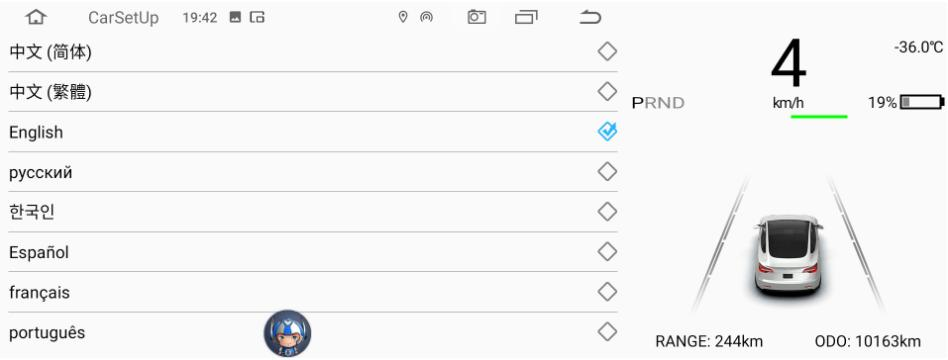
2. Zamanlama
- tarih ve saat senkronizasyon ağını ayarlamak için (etkin) WIFI'yi bağlayın
- tarih ve saat senkronizasyon navigasyonunu (GPS) etkili bir şekilde ayarlamak için
- varsayılan sistem günde 24 saat olduğunda 12 saat boyunca ayarlanabilir
- zaman otomatik/manuel olabilir Ayarlar

3. Sürüm bilgileri görünümü
Araç Ayarları - genel - sürüm bilgileri

4.APP yazılım yükseltmeleri
- Önce U diskini FAT32 biçimine dönüştürün
- Yükseltme paketini, aşağıdaki Şekil 1'de gösterildiği gibi USB flash sürücünün kök dizinine kopyalayın!

- USB flash sürücüyü cihazın sağ tarafındaki USB bağlantı noktasına taktıktan sonra, ekran Ürün Yazılımı uyarısını verecektir
- yükseltme - Yükle'yi tıklayın ("Tüm bellek verilerini temizle" yi işaretleyin ve biçimlendirmeden sonra bazı navigasyon verileri kaybolacaktır). Bekleyin
- makine yükseltmesi yaklaşık 3 dakika boyunca, yükseltme başarılı olduktan sonra yeşil arayüz İngilizce arayüze atlayacaktır,
- USB flash sürücüyü aşağıda gösterildiği gibi çıkarın!

5. Orijinal araç bluetooth bağlantısına sahip gösterge paneli
- Orijinal araç Bluetooth'unu arayın ve Bluetooth "BT1036V2.5.2-...." yi bulun enstrüman makinesinin. Ada göre bağlan
- bağlantı sesi simülasyon ana bilgisayarı üzerinden çıktı gönderir
- Enstrüman makinesi ses / video çaldığında, ses orijinal arabanın büyük ekran kornasından çıkarılabilir
★ Orijinal araca bağlı değilse sadece navigasyon sesi, enstrüman dahili küçük hoparlör
6. WiFi Bağlantı Yöneticisi
- Telefonunuzun etkin noktasını açarak başlayın
- Araba makine arayüz noktası "araç Ayarları" - "ağ" arama bağlanmak için WIFI hotspot bağlantısı
- Girmek için kısayol, ekranın üzerinden kayarak bağlantıya girmek için "WIFI" simgesine uzun basın
- WIFI sinyal gücünü kontrol etmek için not
7. Scott harita fonksiyonu
- Bağlı Wi-Fi etkin noktaları veya 4 G karttan sonra takılan gerçek zamanlı navigasyon olabilir
- Navigasyon uygulamasını açın, hedefi navigasyona veya sesli navigasyona girin
- Sesin boyutunu ayarlamak için gezinme
- Navigasyon haritasının sağ üst köşesindeki Ses simgesine dokunun. Bir ses görüntülenecektir
- Boyut ilerleme çubuğu, ses ilerleme çubuğunun boyutunu ayarlayın sesin boyutunu ayarlayabilirsiniz
- Harita yerleşik giriş yöntemini kapatın. girmek için harita arayüzünün sol üst köşesindeki "Baş" simgesine tıklayın Ayarlar - Diğer - dahili giriş kapatılabilir
- üç UI anahtarlamalı ana arayüz
- direksiyon simidi silindir pres silindiri uzun sol tuşa 3 saniye sağ açmak için
- İlgili kullanıcı arayüzünü seçmek için simidin sağ tarafındaki direksiyon simidine sağ tıklayın
8.Main arayüzü özel görüntüleri değiştirmek için sağ kenarlık yolu
- sağ kenarlığa tıklamak USB üzerinden değiştirebilir veya makinedeki görüntüleri değiştirebilir
- Sonrasında dönüşe göre
- Resmin sağ kenarlığını beğenmeyi seçin Ana arayüze otomatik olarak yenileyin
- Ana arayüz sağ kenarlık, enerji geri kazanımlı iki özel görüntünün altındaki noktayı hızla değiştirir
- önerilen en iyi etki karedir: 218 * 218
- desteklenen formatlar: JPG, PNG
9. PPTV
- Uygulama - Video Oynatma - İlgili video dosyalarını seçin
- Video oynat, ana arayüz ekranında resim içindeki resme tıklayabilir veya konumu sürükleyebilir
- Ana arayüzde, resim içinde resmin üzerine tıklayarak videoyu büyütmek için çift tıkladığınızda video oynatıcıya dönebilirsiniz
10. Bluetooth bağlantısı
- Cep telefonunun Bluetooth işlevini etkinleştirin
- makine arayüzünde "araç Ayarları" - "bluetooth" mobil cihazları tarar
- Telefonun Bluetooth cihazı adı tarandığında, bağlanmak için cihazın adını tıklatın
- telefon eşleştirme kodu istemleri alarak eşleşen bağlantıyı onaylamanızı sağlar
11. HD ÖN
- "Araç Ayarları" - "Diğer" - "İleri Görünüm Ayarları" na gidin
- Açmadan veya kapatmadan önce görsel işlev
- radar otomatik olarak ilk 10 saniyeye tetiklendiğinde
- Ön görüş kamerası takıldığında, ön görünüm görüntüsü açılabilir. Ön görünüm olmadan, açmaya gerek yoktur.
12. fabrika ayarları
- "araç Ayarları" - "fabrika Ayarları" - 6688 "şifre"
- menü setine daha düşük bir seviyede girebilir
13. navigasyon uygulaması
- "Araç Ayarları" - "navigasyon" içine
- yol navigasyon uygulaması ayarlanabilir
14. Müzik uygulamasını seçin
"Araç Ayarları" - "fabrika Ayarları" - "6688" içine - müzik uygulamasını seçin
15. boot LOGO Ayarları
görüntü çözünürlüğü (1920 * 720/24) .bmp dosya paketi listesini U'ya kopyalar ve bootlogo olarak adlandırılır. Şekilde gösterildiği gibi BMP
altında
USB portundaki ekrana sırayla doğru noktada takılan U diski: araç fabrikası Ayarlar - > set (6688) -- - > LOGO
Önyükleme Seçeneği - > Emin Olun Kurulumun başarıyla yapılmasını bekleyin
Setin başarısından sonra, USB flash sürücüyü çıkarın, makine elektrik önyükleme görüntüleri hala bellek olabilir

16. Duvar Kağıdını Değiştir
duvar kağıdı (çözünürlük 1920 * 720/32) ilk PNG formatındaki dosya, paketleme listesini U'ya kopyalar ve duvar kağıdının adını *. PNG olarak
şekilde gösterilmiştir
USB portundaki ekrana sırayla doğru noktada takılan U diski: araç fabrikası Ayarlar - > set (6688) - >
Duvar kağıdı - > emin olun başarıyla kurulum için bekleyin

17. modeller renk seçimi
"Araç Ayarları" - "fabrika kurulumu 6688" - "modeller renk seçimi" içine
orijinal araba modellerini senkronize ederken otomatik olarak seçilir
Manuel modelleri renkli yapabilir (gümüş / beyaz / kırmızı / mavi / siyah)
18. APP'yi yüklemek için
içine "uygulama" - "belge yönetimi" - "USB" - apk yüklemek için gerekli U diskini bulun - nokta Ayarlar - izin verir
açık kaynaktan uygulamalar - arkanın sağ üst köşesindeki noktalar - nokta - yükledikten veya açtıktan sonra
19. Mobil ara bağlantı kablosuz bağlantı CarPlay
CayPlay'i etkinleştirmek için önce WIFI'yi bağlayın veya 4G kartı takın
bluetooth fonksiyonu, iPhone'u makineye açın bluetooth cihazı isim noktası bağlantısı, cep telefonu alındı
Eşleştirmeyi seçmek için Bluetooth eşleştirme isteği (Şekil 1)
Telefon geri döndü "senkronizasyona izin verir" adres defteri "ve" kişisel koleksiyon "seçeneği izin verir (Şekil 2)
Telefon geri döndü "CarPlay'i gemide kullan" seçeneğini kullanmayı seçin CarPlay aracı (şekil 3), bağlı (şekil 4), bağlantı
başarılı (Şekil 5)
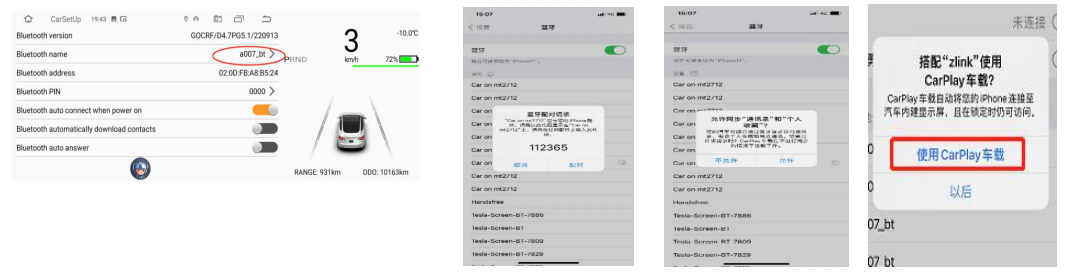

20. kablolu Android otomatik
Android auto, Google hizmetlerini destekleyen ve Google Play Store'da yüklü olan bir telefon gerektirir:
Yukarıdaki uygulamaları yükledikten sonra, Android Auto'ya tıklayın ve istemlere göre ilgili hizmetleri ve güncellemeleri yükleyin.● Android otomatik Kablolu bağlantı için işlem adımlarını düzeltin
(Telefonların Google hizmetlerini desteklemesi ve otomatik yazılımın yüklü olması gerekir)
1.Open zlink yazılımı --> 2. Android telefonu USB'ye takın --> 3. Bağlantı başarılı ekranı görüntülenir
- Kablosuz bağlantı için Android otomatik düzeltme adımları
(Telefonların Google hizmetlerini desteklemesi ve otomatik yazılımın yüklü olması gerekir)
Android otomatik kablosuz bağlantı:Android telefonu aracın USB OTG arayüzüne bağlayın (yalnızca OTG bağlantı noktası desteklenir, diğer
usb bağlantı noktaları desteklenmez) ve başarılı bir bağlantıdan sonra Android otomatik (cep telefonu) arayüzü görüntülenecektir

21. Genel sorun giderme kılavuzu

Gösterge paneli nasıl kurulur?