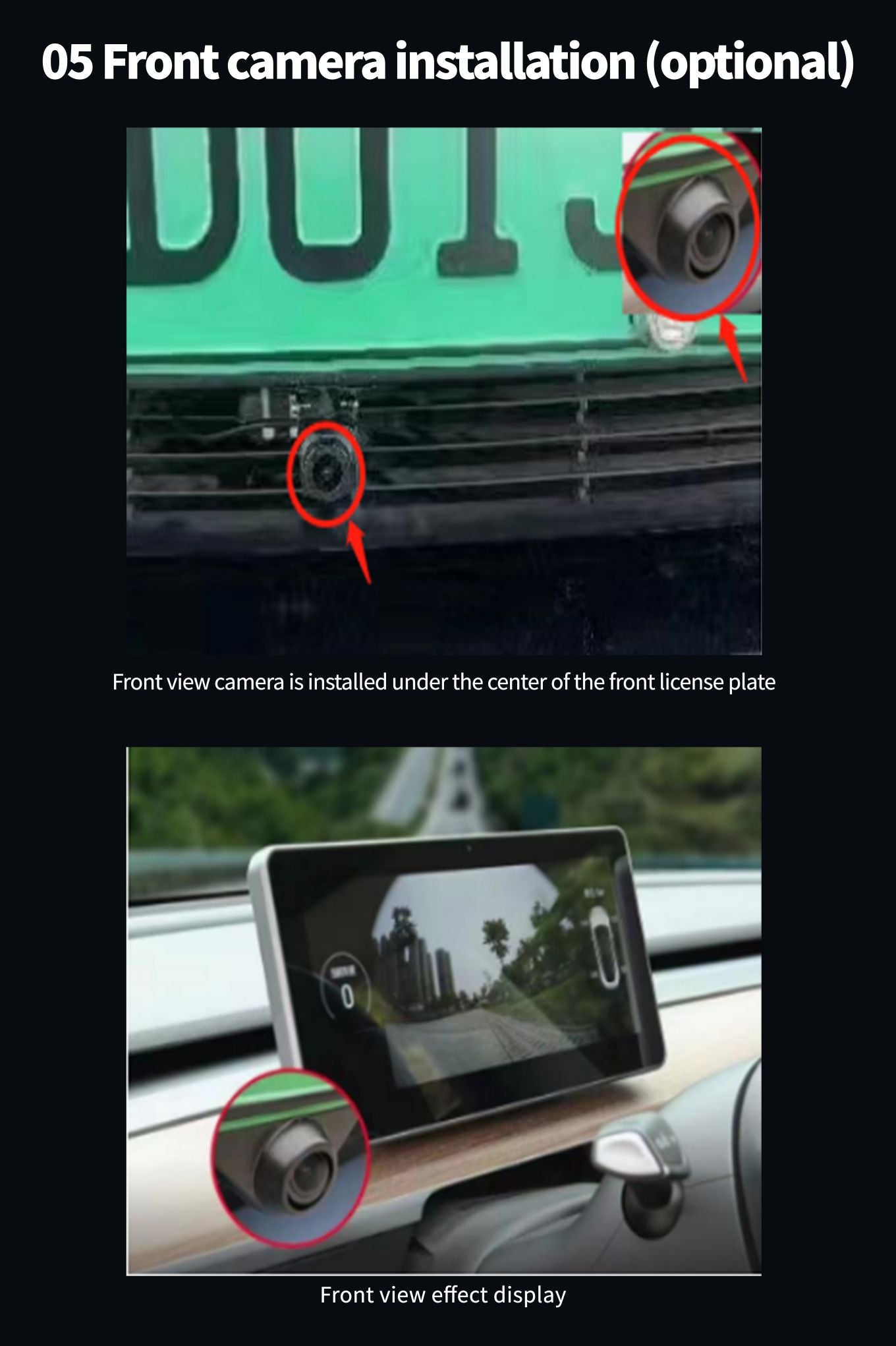A Tesla tornou-se um nome familiar na indústria automotiva e seus veículos são conhecidos por sua tecnologia de ponta. Um dos recursos mais procurados dos veículos Tesla é o painel de reposição, que permite aos usuários personalizar a aparência do interior de seus veículos. Mas como você opera um painel de reposição da Tesla? Não é tão complicado quanto você pode pensar. Neste artigo, vamos orientá-lo nas etapas de configuração e uso de um painel de reposição da Tesla. Com este guia, você poderá explorar todo o potencial do interior do seu carro e aproveitar ao máximo sua experiência de dirigir.
Introdução ao Painel
Desenvolvido para instrumento, este produto é uma máquina integrada compatível com as informações originais do veículo, sistema Android, interconexão CarPlay, Bluetooth, área cega dianteira, navegação, exibição de informações do instrumento, etc. A estrutura adota o modo de instalação não destrutivo do molde de carro particular, e a combinação perfeita com o painel de controle central é mais próxima do estilo da tela grande original.
O sistema operacional do produto é o sistema Android aberto, que pode ser controlado pelas teclas do volante ou fazer chamadas telefônicas por voz para simplificar a operação e evitar riscos de segurança na direção, para que você viaje com segurança proporcionando entretenimento e personalização produtos de alta qualidade.
Características impressionantes
1. Android versão 4G
Este produto usa rede completa Android versão 4G, processador octa-core, DDR:2GB/4GB, ROM:32GB/64GB sistema operacional:
Android12.0 com hardware de alto desempenho para funcionar de forma mais suave, Internet móvel CarPlay sem fio integrada, Bluetooth, música online,
vídeo on-line, navegação de mapa de condição de estrada em tempo real Autonavi, controle de voz e adicionar as informações originais do carro e exibição de estilo de relógio de código
2. 1920*720 IPS
A aparência adota a tela grande HD de 10,25 polegadas em modo privado, interface de interface do usuário personalizada, adota o processo de ajuste completo para evitar poeira,
Resolução HD 1920 * 720 IPS A tela de visualização completa está mais próxima do estilo de tela grande original.
3. modelos de suporte


4. Paramemetros
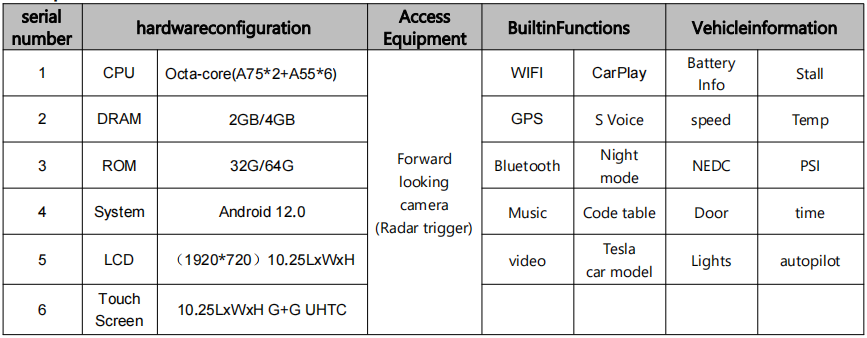
5. A função da interface principal é introduzida

6. Três modos
A exibição da tela tem três modos (tela cheia, tela dividida à direita, tela dividida à esquerda) podem ser selecionados em "VehicleSettings" - "Outro" - "modo de exibição da tela", reinicie a máquina depois de salvar o efeito.

*Nota: Quando a função de controle é desligada pelo botão de controle de cruzeiro ou direção automática, o botão esquerdo pressiona o botão direito para ajustar a seguinte distância com o carro à frente *
Como operar o painel de instrumentos?
1. Configuração de idioma
máquina do carro no ponto de interface "Configurações do veículo" - "geral" - "escolha de idioma"
os idiomas suportados são os seguintes: chinês, inglês, chinês tradicional, russo, coreano, francês, espanhol, português, polonês, holandês
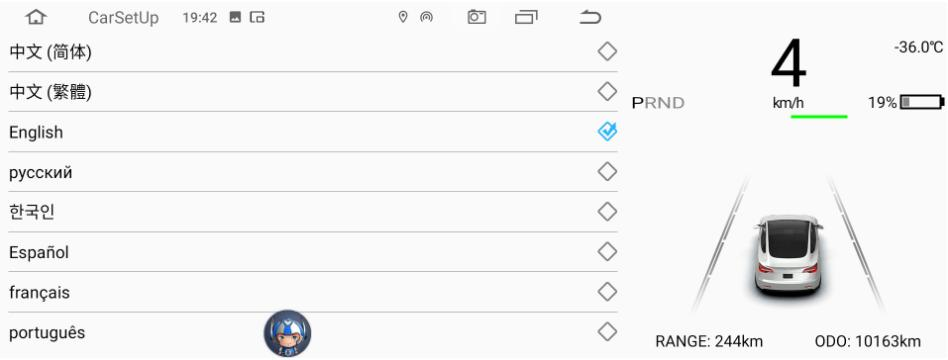
2.Tempo
- para definir a rede de sincronização de data e hora (efetiva) conecte o WIFI
- para definir a navegação de sincronização de data e hora (GPS) de forma eficaz
- é ajustável por 12 horas, quando o sistema padrão 24 horas por dia
- o tempo pode ser configurações automáticas/manuais

3. Visualização de informações da versão
Configurações do veículo - geral - informações da versão

4.Atualizações de software APP
- Primeiro, transforme o disco U no formato FAT32
- Copie o pacote de atualização para o diretório raiz da unidade flash USB, conforme mostrado na Figura 1 abaixo!

- Depois de inserir a unidade flash USB na porta USB no lado direito do instrumento, a tela solicitará Firmware
- atualizar - Clique em Instalar (marque "Limpar todos os dados da memória" e alguns dados de navegação serão perdidos após a formatação). Espere pelo
- atualização da máquina por cerca de 3 minutos, a interface verde pulará para a interface em inglês após a atualização ser bem-sucedida,
- remova a unidade flash USB, conforme mostrado abaixo!

5. Painel de instrumentos com a conexão bluetooth original do carro
- Pesquise o Bluetooth original do carro e encontre o Bluetooth "BT1036V2.5.2-...." da máquina do instrumento. Conectar pelo nome
- a voz de conexão enviará a saída através do host de simulação
- Quando a máquina do instrumento reproduz som/vídeo, o som pode ser emitido através da buzina de tela grande do carro original
★Se não estiver conectado com o carro original, apenas o som de navegação, instrumento pequeno alto-falante embutido
6. Gerenciador de conexão Wi-Fi
- Comece ligando o ponto de acesso do seu telefone
- Ponto de interface da máquina do carro "Configurações do veículo" - pesquisa "rede" Conexão de ponto de acesso WIFI para conectar
- Atalho para entrar, deslizando sobre a tela, pressione e segure o ícone "WIFI" para entrar na conexão
- Nota para verificar a força do sinal WIFI
7. função de mapa de Scott
- hotspots wi-fi conectados ou inseridos após o cartão 4g pode ser navegação em tempo real
- abra o aplicativo de navegação insira o destino na navegação ou navegação por voz
- navegação para ajustar o tamanho da voz
- Toque no ícone Som no canto superior direito do mapa de navegação. Um som será exibido
- Tamanho da barra de progresso, ajuste o tamanho da barra de progresso do som pode ajustar o tamanho do som
- fechar o método de entrada integrado do mapa. Clique no ícone "Cabeça" no canto superior esquerdo da interface do mapa para entrar em Configurações - Outros - a entrada integrada pode ser fechada
- interface principal alternando três UI
- rolo do volante pressione o rolo pressione e segure a tecla esquerda 3 segundos para ligar à direita
- clique com o botão direito no volante no lado direito do volante para escolher a IU correspondente
8. interface principal borda direita para substituir imagens personalizadas
- clique na borda direita para alterar via USB ou alterar as imagens na máquina
- De acordo com o retorno após
- escolha curtir a imagem borda direita atualize automaticamente para a interface principal
- borda direita da interface principal ponto de troca rápida sob as duas imagens personalizadas com recuperação de energia
- sugeriu que o melhor efeito é o quadrado: 218 * 218
- formatos suportados: JPG, PNG
9. PPTV
- clique em aplicativo - reprodução de vídeo - escolha os arquivos de vídeo correspondentes
- reproduzir vídeo pode clicar na imagem na imagem na exibição da interface principal ou arrastar a posição
- interface principal, clique na imagem na imagem para ampliar o vídeo, clique duas vezes para retornar ao reprodutor de vídeo
10. conexão bluetooth
- Ative a função Bluetooth do telefone móvel
- na interface da máquina "Configurações do veículo" - "bluetooth" digitalizar dispositivos móveis
- Quando o nome do dispositivo Bluetooth do telefone for verificado, clique no nome do dispositivo para conectar
- o telefone recebe solicitações de código de emparelhamento para confirmar a conexão correspondente
11. HD-FRONT
- Vá para "Configurações do veículo" - "Outros" - "Configurações de visão frontal"
- função visual antes de abrir ou fechar
- quando o radar é acionado automaticamente nos primeiros 10 segundos
- Quando a câmera frontal está instalada, a imagem frontal pode ser aberta. Sem a vista frontal, não há necessidade de abri-la.
12. configurações de fábrica
- "configurações do veículo" - "configurações de fábrica" - 6688 "senha"
- pode entrar no menu definido em um nível inferior
13. aplicativo de navegação
- em "Configurações do veículo" - "navegação"
- caminho pode ser configurado aplicativo de navegação
14. escolha o aplicativo de música
em "Configurações do veículo" - "Configurações de fábrica" - "6688" - escolha o aplicativo de música
15. Configurações do LOGO de inicialização
a resolução da imagem (1920 * 720/24).bmp copie o arquivo para U a lista de embalagem e nomeie bootlogo. BMP como mostrado na figura
abaixo
Disco U inserido na tela na porta USB no ponto certo, por sua vez: Configurações de fábrica do veículo - > conjunto (6688) -- - > LOGOTIPO
escolha de inicialização - > certifique-se de esperar para configurar com sucesso
após o sucesso do conjunto, remova a unidade flash usb, as imagens de inicialização da eletricidade da máquina ainda podem ser armazenadas na memória

16. Mudar papel de parede
papel de parede (resolução 1920 * 720/32) primeiro copie o arquivo de formato PNG para U a lista de embalagem e nome em qual papel de parede *. PNG como
mostrado na figura
Disco U inserido na tela na porta USB no ponto certo, por sua vez: Configurações de fábrica do veículo - > conjunto (6688) - > selecionar
papel de parede - > certifique-se de esperar para configurar com sucesso

17. seleção de cores dos modelos
em "Configurações do veículo" - "configuração de fábrica 6688" - "escolha de cores dos modelos"
é selecionado automaticamente quando a sincronização de modelos de carros originais
manual pode fazer modelos coloridos (prata/branco/vermelho/azul/preto)
18. para instalar o APP
no "aplicativo" - "gerenciamento de documentos" - "USB" - encontre o disco U dentro necessário para instalar o apk - apontar Configurações - permite
aplicativos da fonte de aberto - pontos no canto superior direito da parte traseira - ponto - após instalar ou abrir
19. Conexão sem fio de interconexão móvel CarPlay
Primeiro conecte o WIFI ou insira o cartão 4G para ativar o CayPlay
função bluetooth, abra o iphone na máquina digitalize a conexão do ponto de nome do dispositivo bluetooth, telefone celular recebido
o pedido de emparelhamento bluetooth para escolher a correspondência (figura 1)
telefone recebido devolvido "permite sincronização" livro de endereços "e" opção de cobrança pessoal "permite (figura 2)
telefone recebido devolvido "usar CarPlay on-board" escolha usar veículo CarPlay (figura 3), conectado (figura 4), a conexão
é bem sucedido (figura 5)
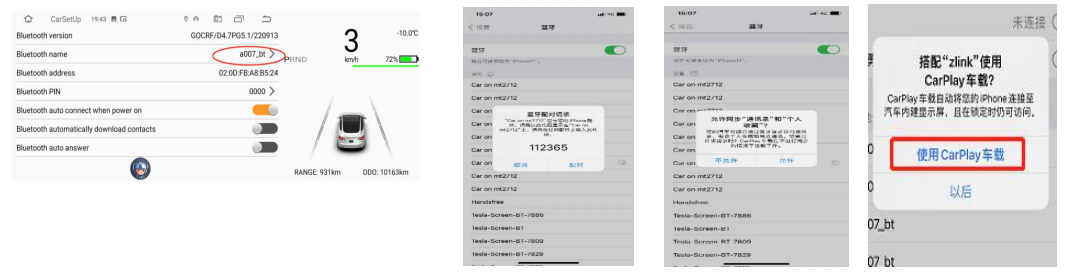

20. Com fio Android automático
O Android auto requer um telefone compatível com os serviços do Google e instalado na Google Play Store:
Depois de instalar os aplicativos acima, clique em Android Auto e instale os serviços e atualizações correspondentes de acordo com as instruções.● Etapas de operação corretas do Android auto para conexão com fio
(Os telefones precisam ser compatíveis com os serviços do Google e ter software automático instalado)
1. Abra o software zlink --> 2. Insira o telefone Android no USB --> 3. A tela de sucesso da conexão é mostrada
- Android auto Etapas corretas para conexão sem fio
(Os telefones precisam ser compatíveis com os serviços do Google e ter software automático instalado)
Conexão sem fio automática Android: conecte o telefone Android à interface USB OTG do carro (apenas a porta OTG é suportada, outras
as portas usb não são suportadas) e a interface do Android auto (telefone celular) será exibida após a conexão bem-sucedida

21. Guia comum de solução de problemas

Como instalar o painel de instrumentos?